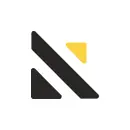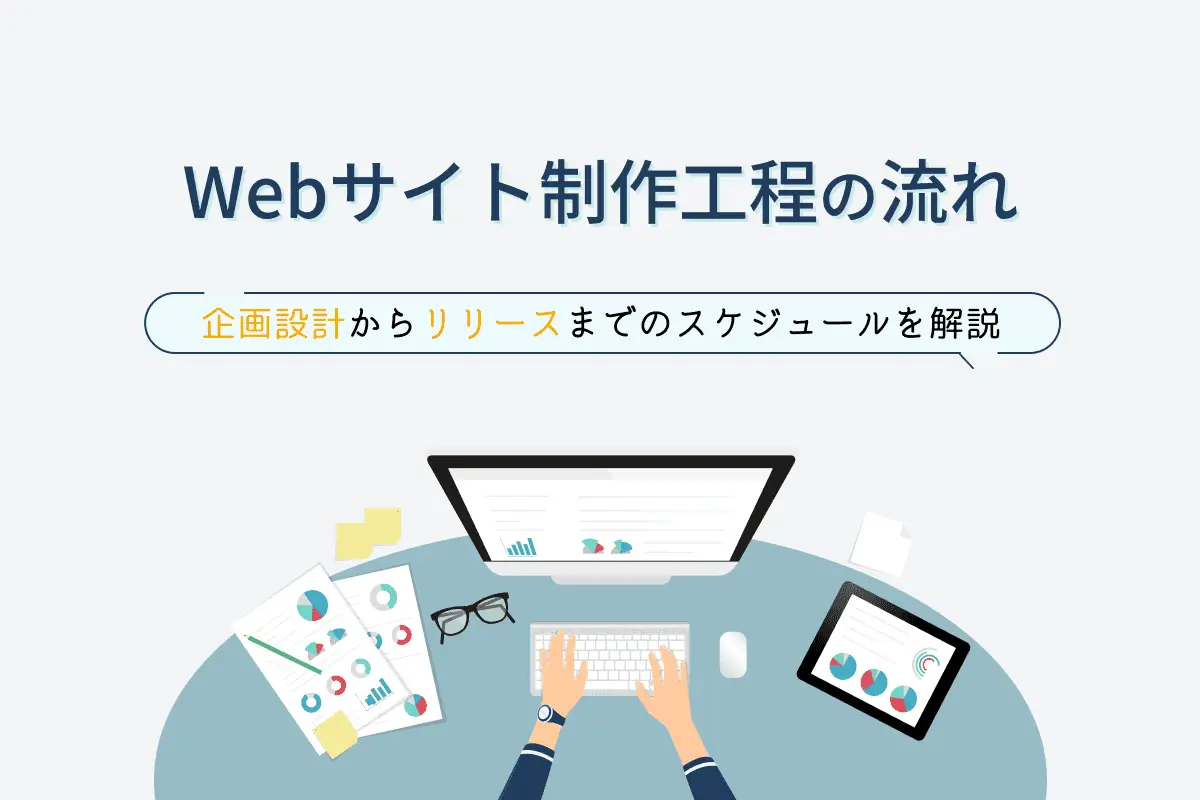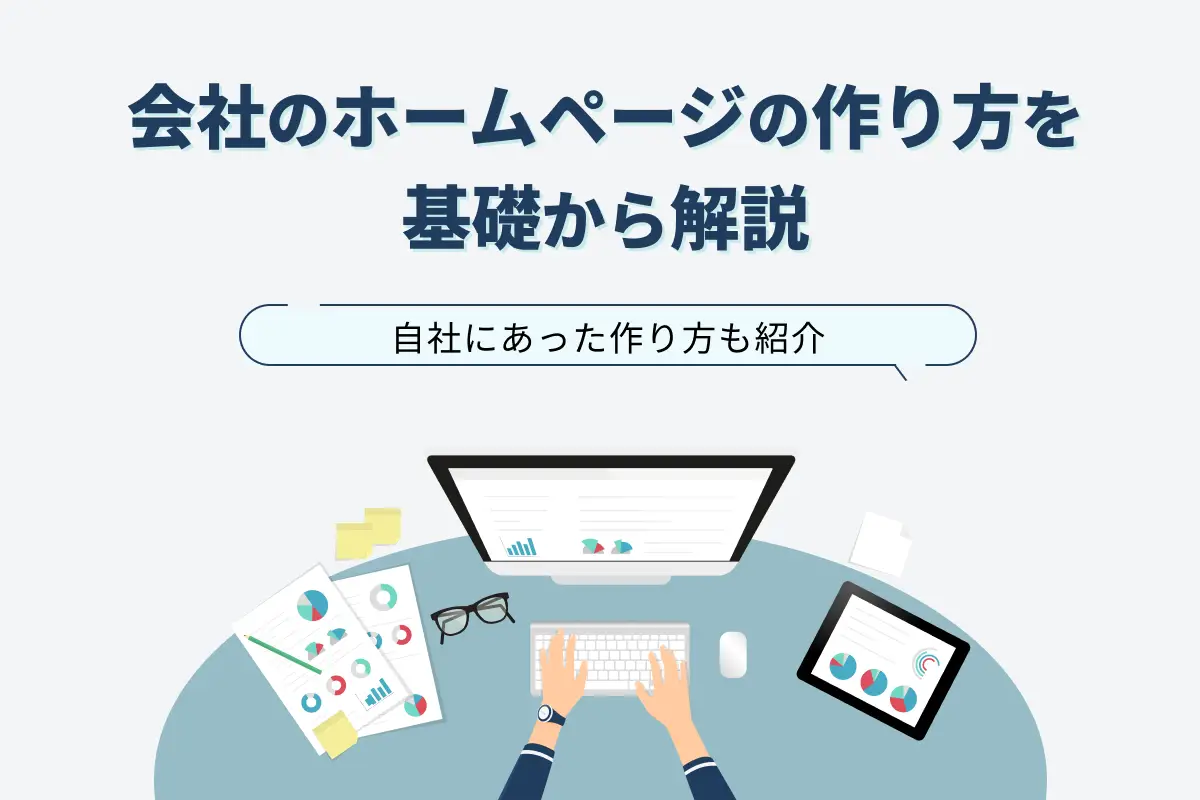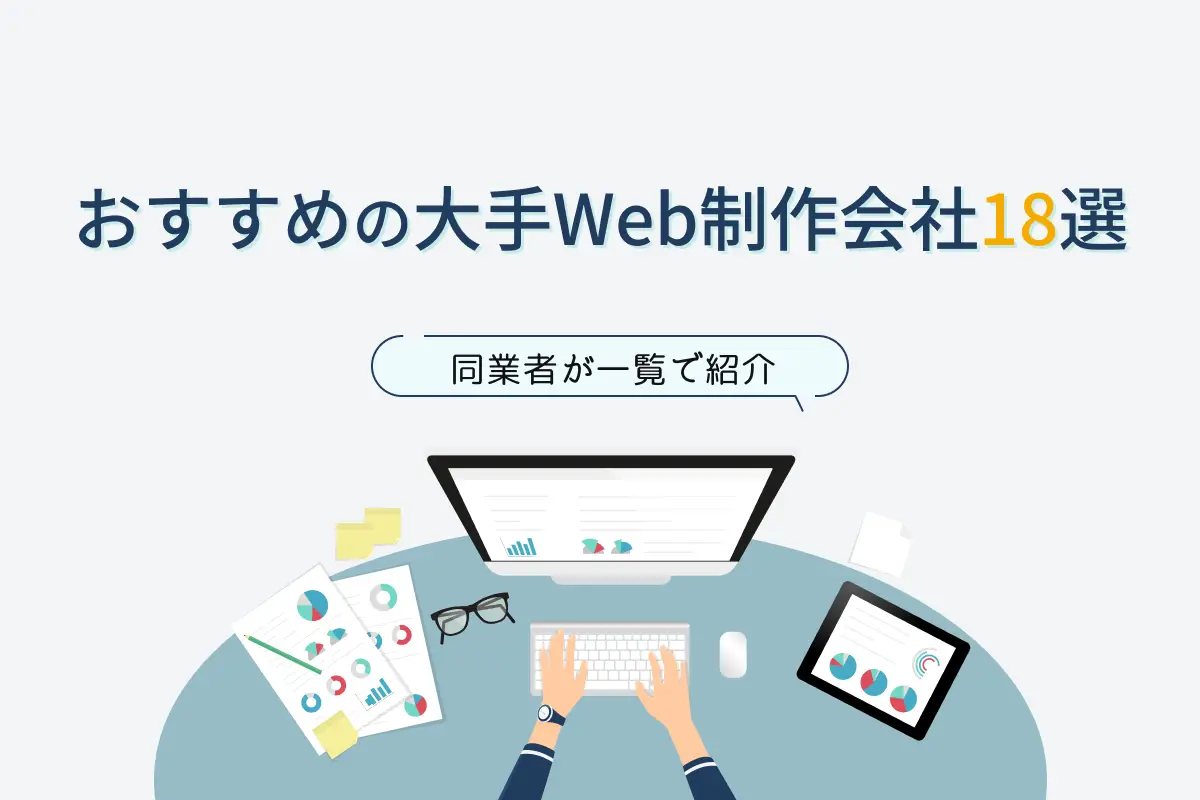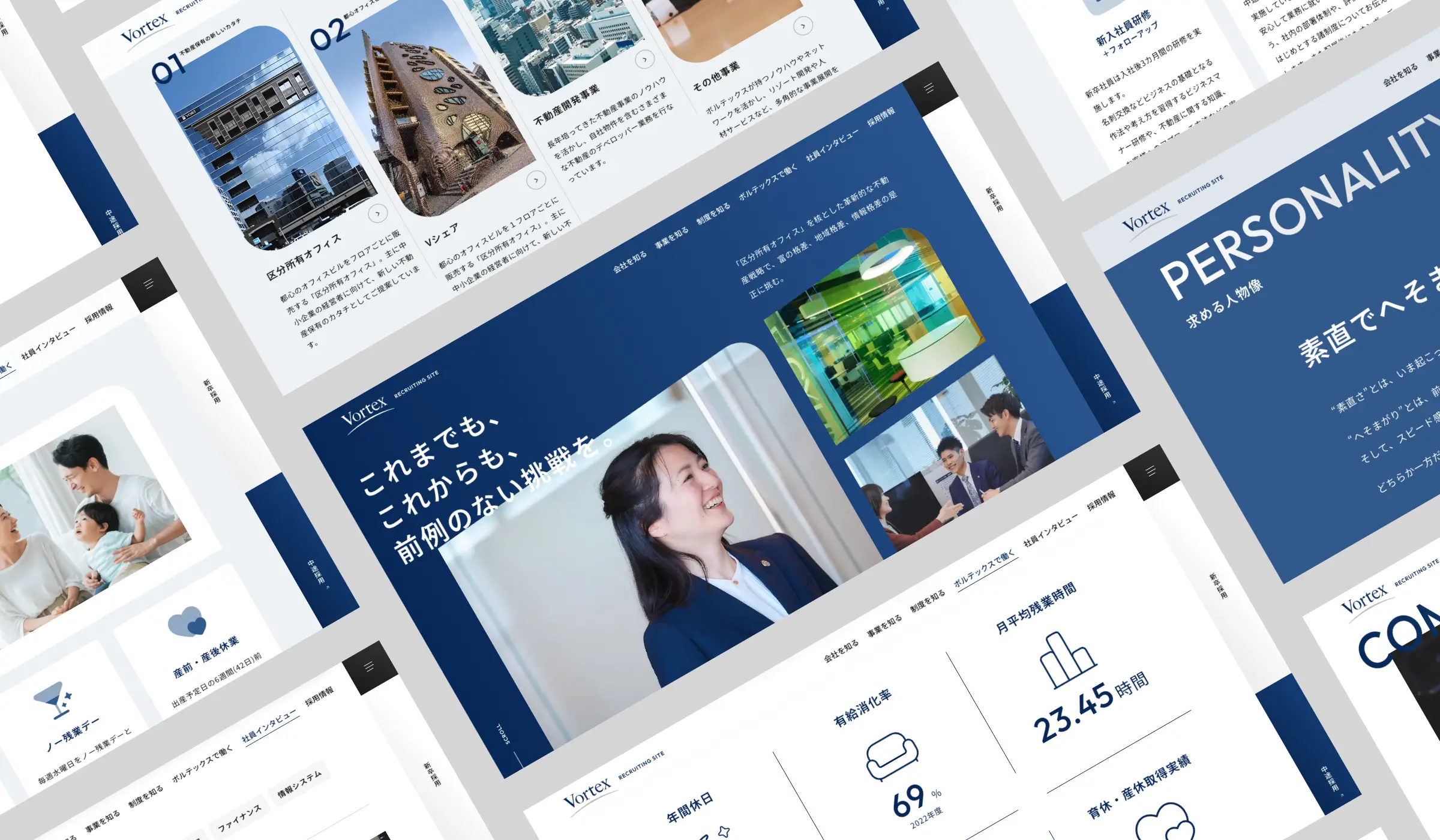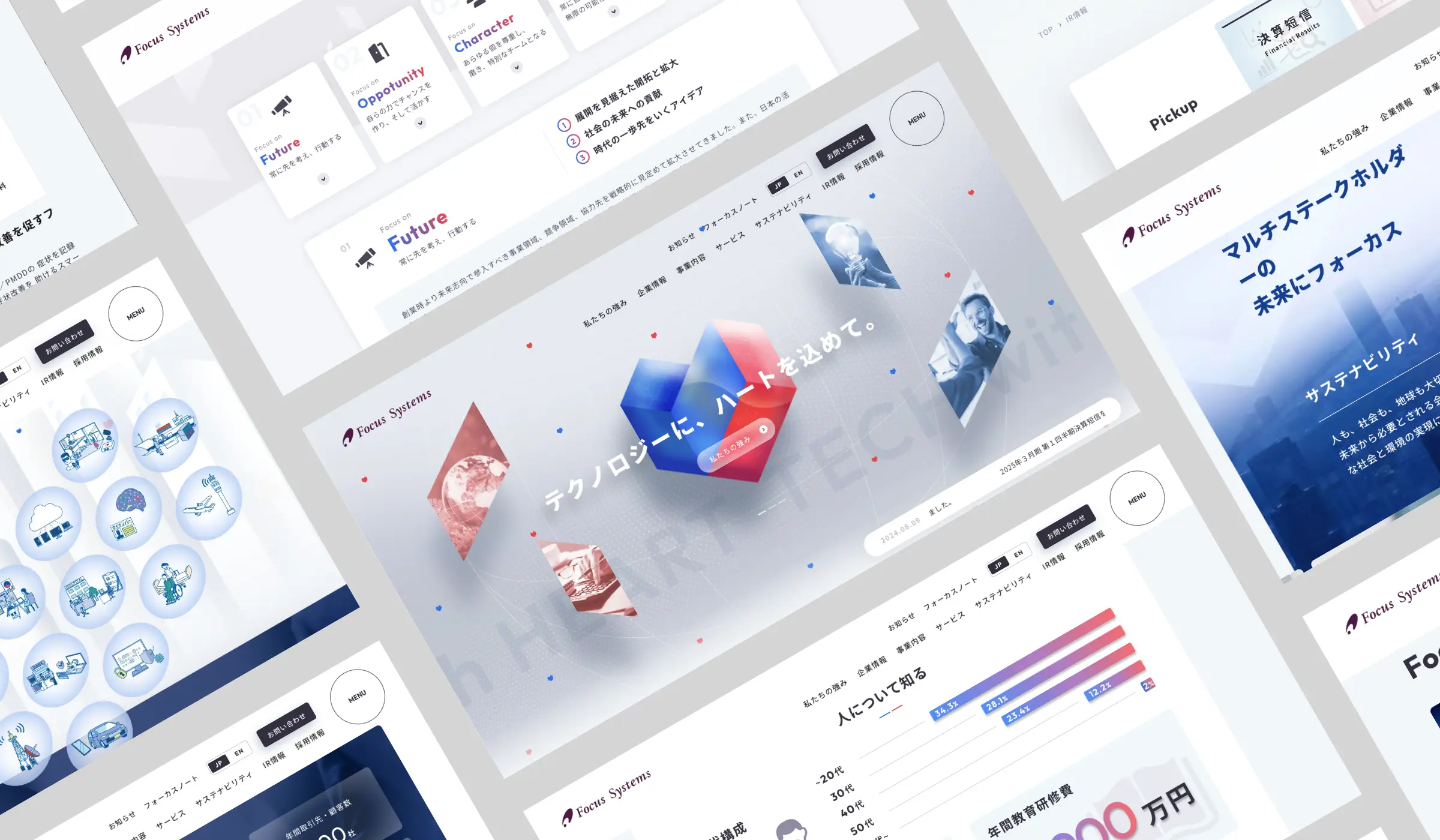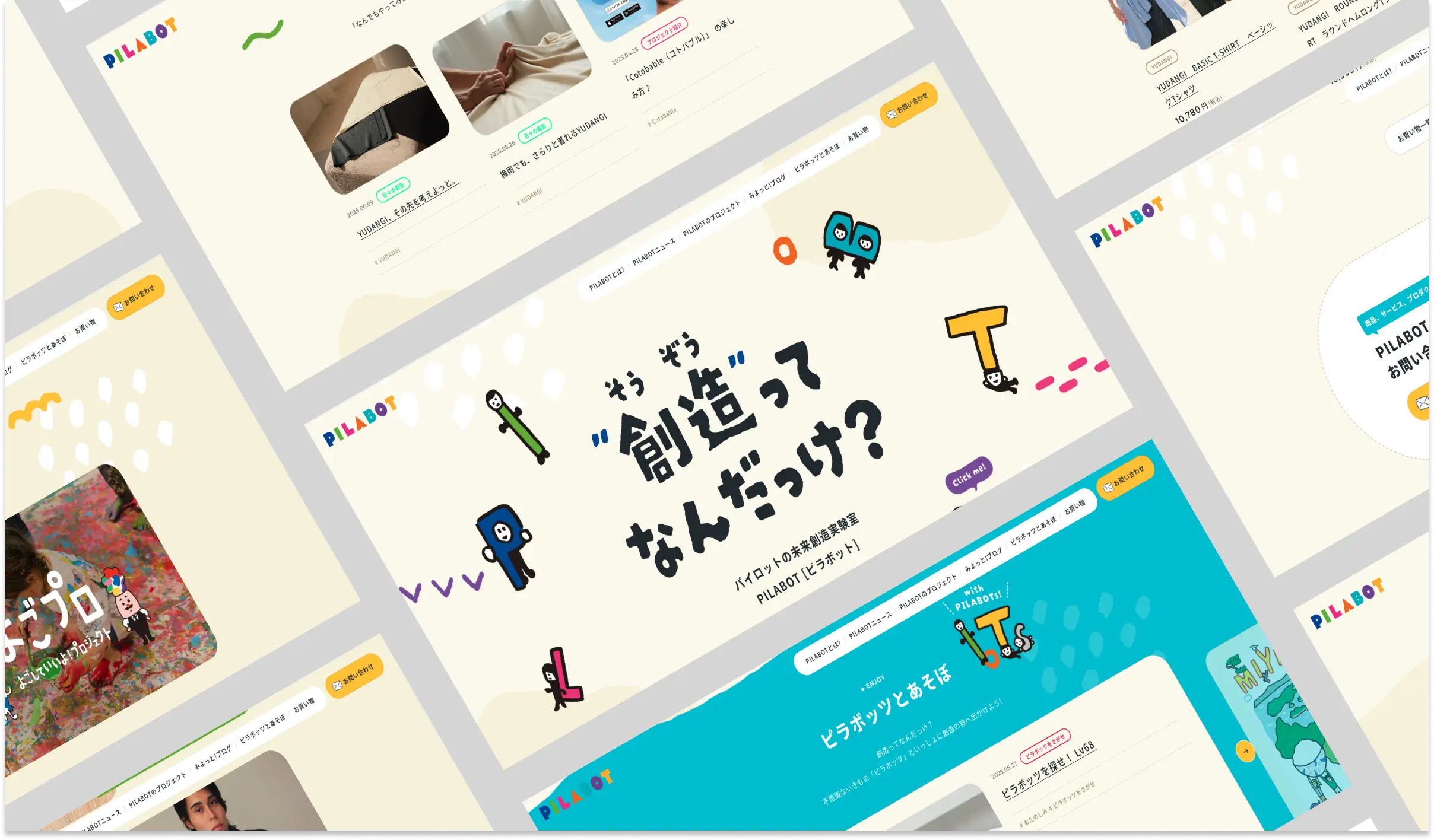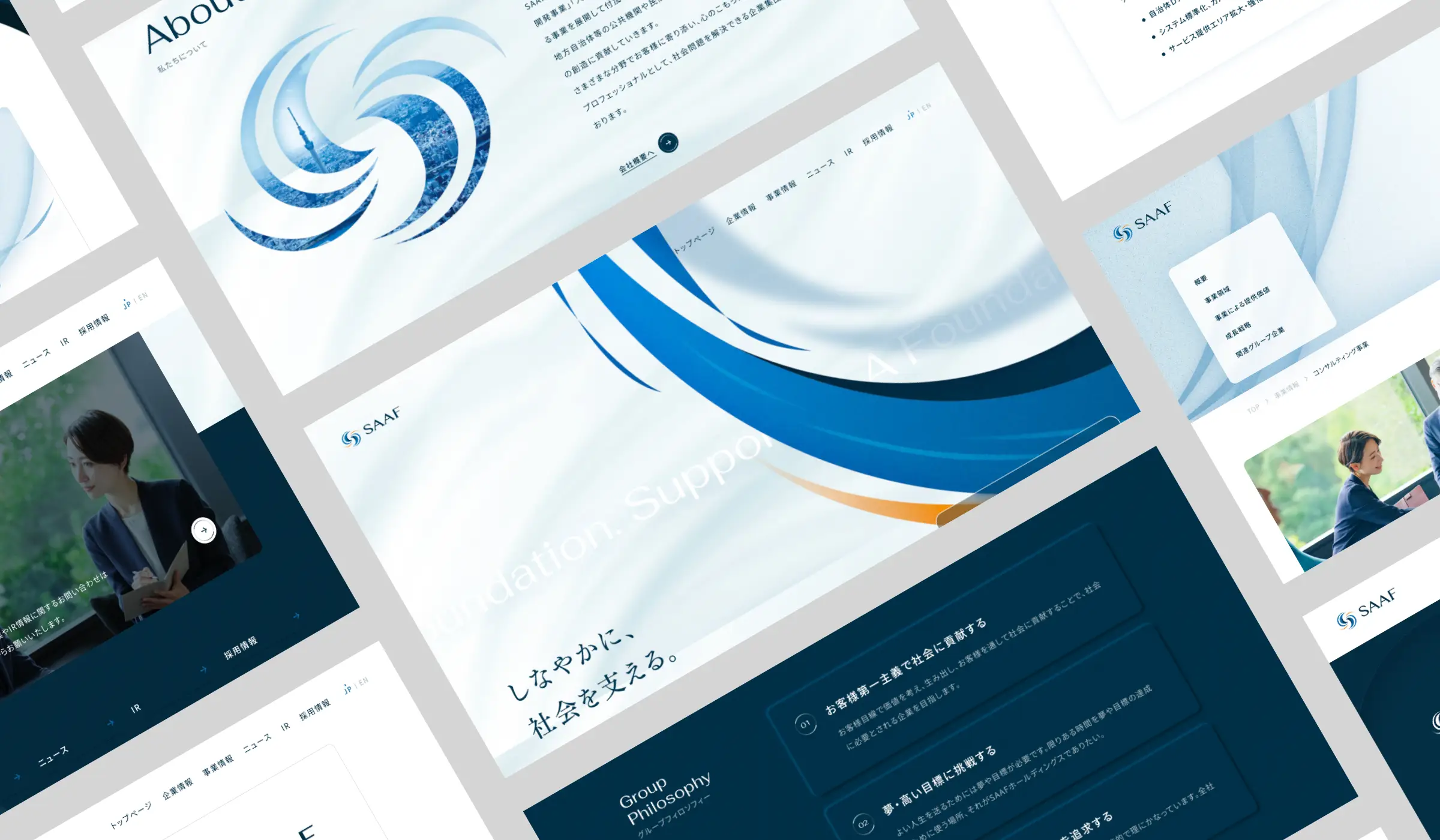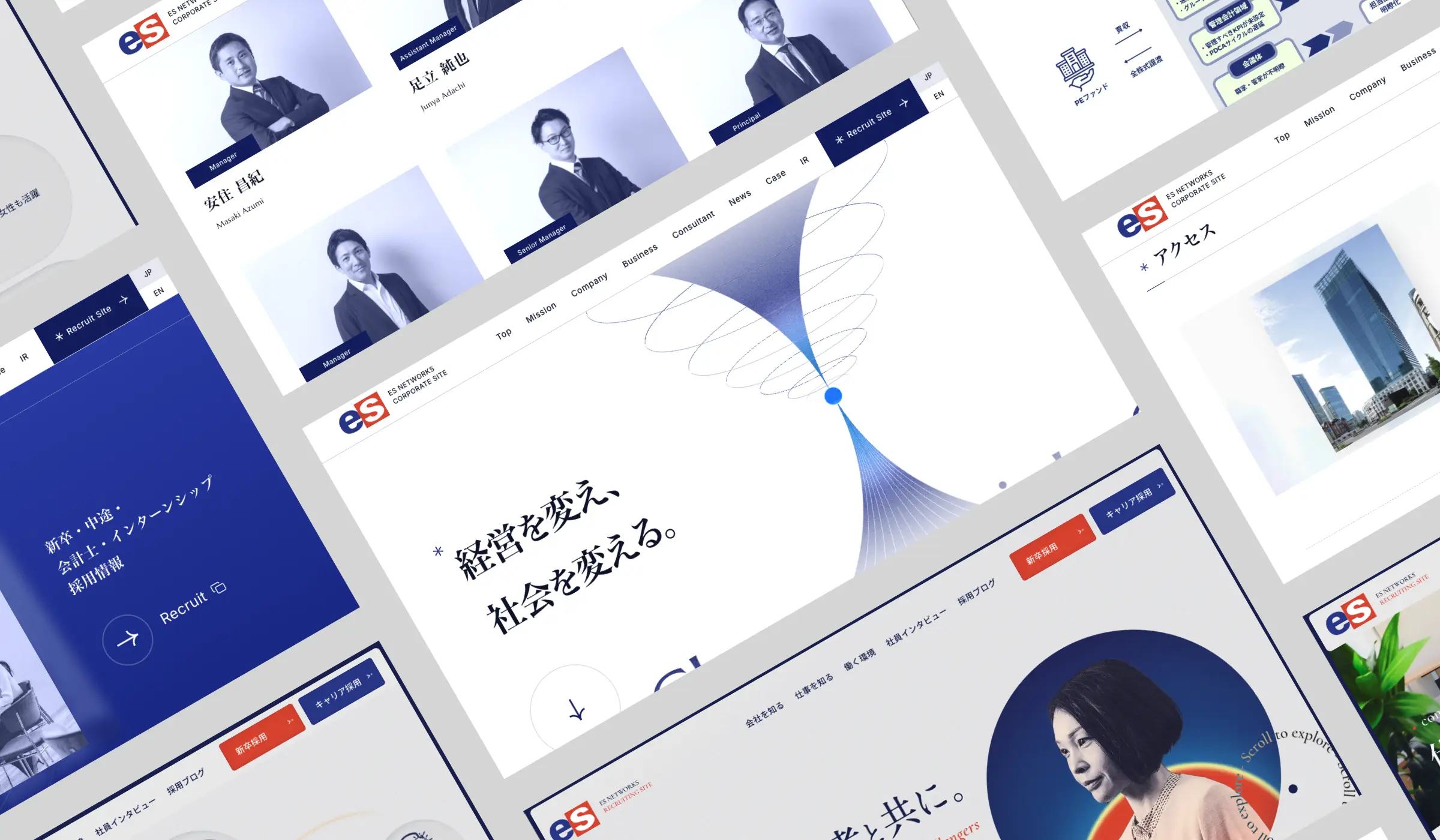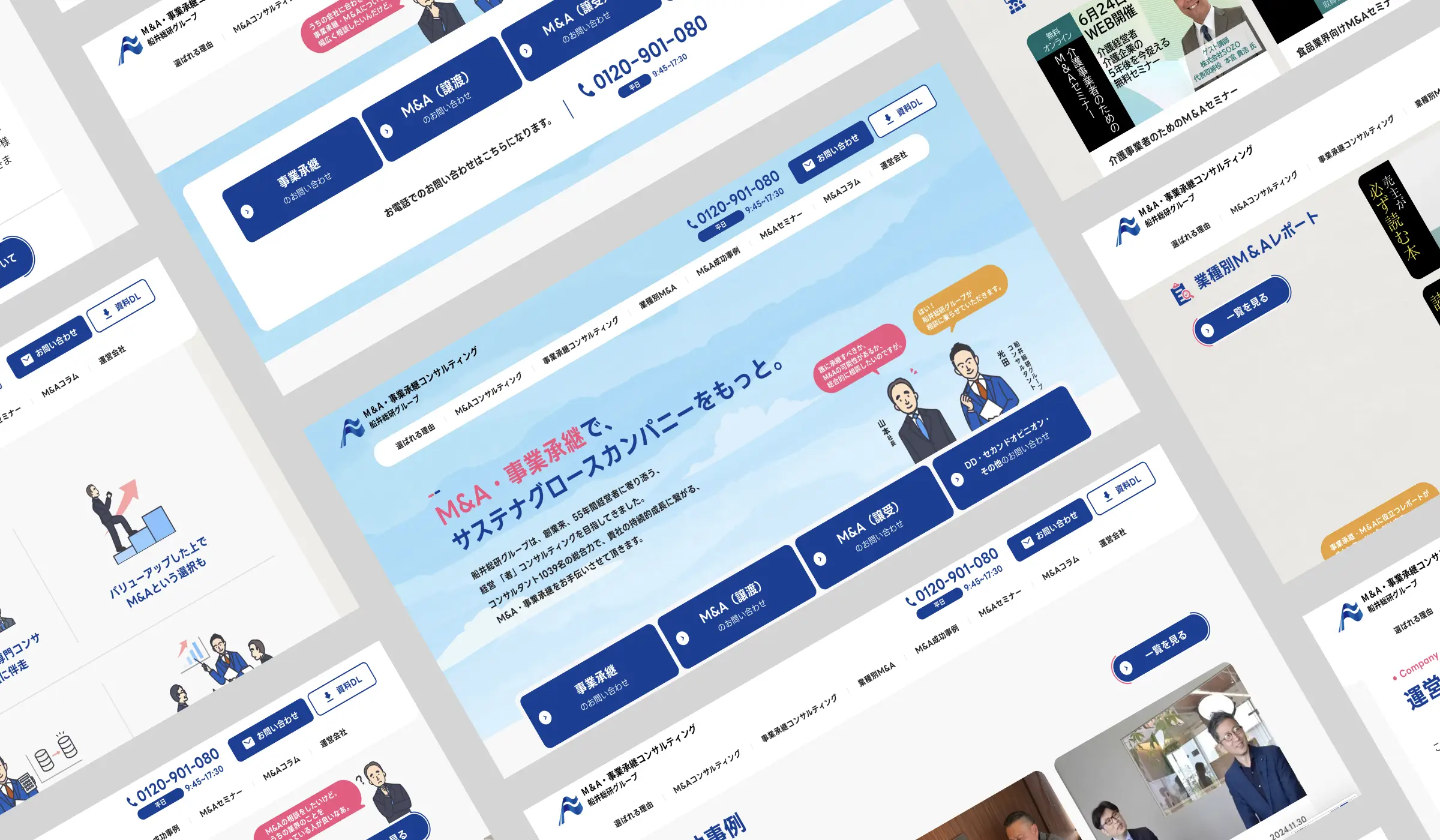ウェブアクセシビリティチェックツール10選|優先度別チェックリストや注意点も
ウェブアクセシビリティチェックツール10選|優先度別チェックリストや注意点も
WEBサイトの構築・運用を
もっと、効率的にしたい担当者の方へ
LeadGridは、1,500社以上のサイト制作・マーケティング支援の経験から生まれた、専門知識がなくても簡単に使える国産CMS・マーケティングツールです。上場企業から中小・ベンチャーまで様々な企業にご利用いただいております。
ウェブアクセシビリティへの対応は、すべての企業にとって重要な課題です。チェックツールを活用し、効率的にWebサイトの問題点を発見したいと考える企業も多いでしょう。
そこで本記事では、16のウェブアクセシビリティチェックツールを無料・有料に分けて紹介します。またアクセシビリティ対応の優先度別チェックリストも掲載していますので、これからウェブアクセシビリティに取り組む企業はぜひ最後までご覧ください。
関連記事:ウェブアクセシビリティとは?2024年義務化における具体的な対応例を解説
無料のウェブアクセシビリティチェックツール
無料で利用できるウェブアクセシビリティのチェックツールには、総合的なチェックができるものから、特定の項目に特化したものまでさまざまな種類があります。ここでは、それぞれのツールを種類別に紹介します。
総合的なウェブアクセシビリティチェックツール
総合的なウェブアクセシビリティチェックツールは、さまざまな観点からWebサイトの問題点を洗い出すことができます。
みんなのアクセシビリティ評価ツール:miChecker
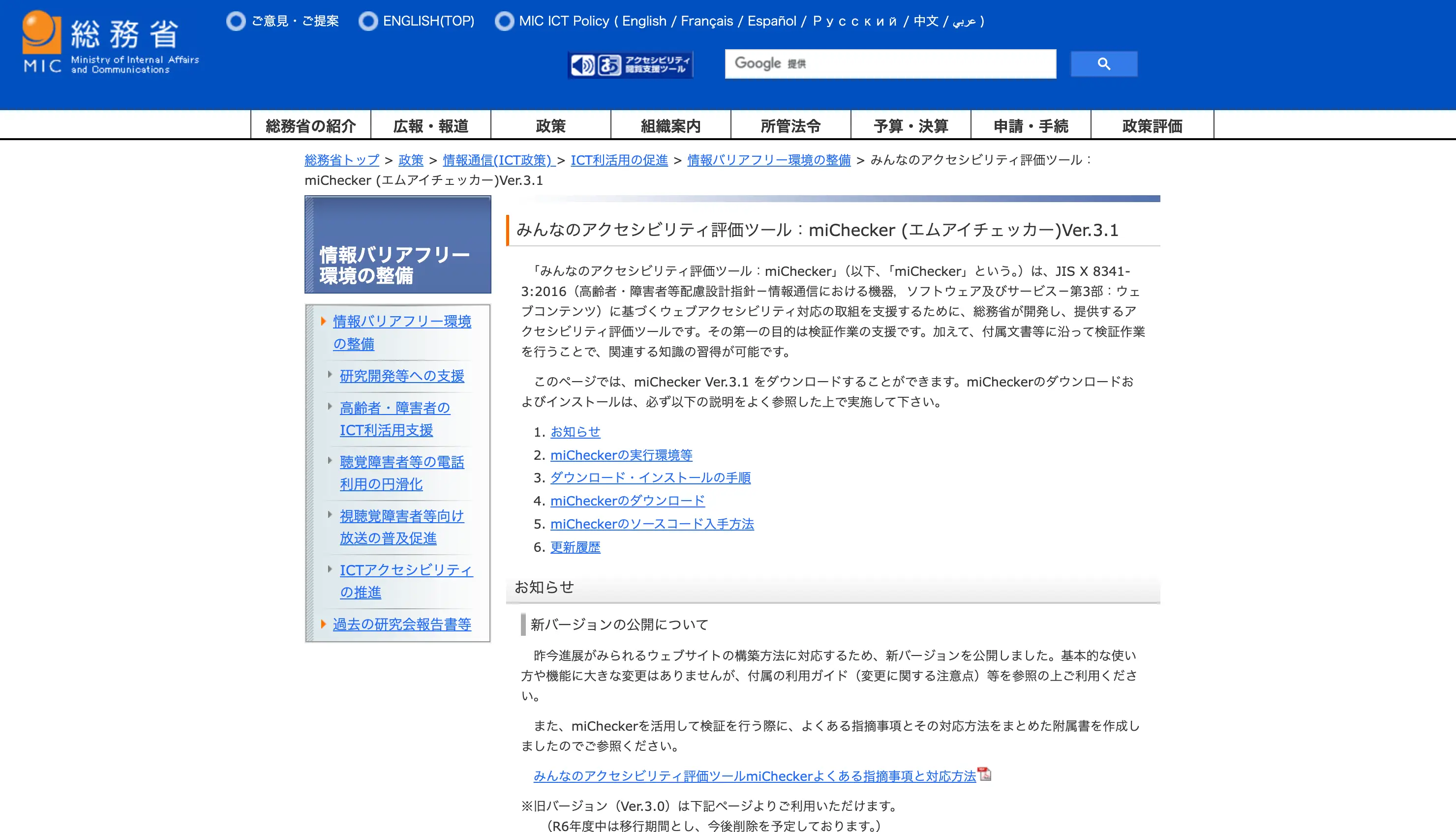 ▲出典:総務省
▲出典:総務省
miCheckerは、総務省が提供する信頼性の高いウェブアクセシビリティチェックツールです。JIS X 8341-3:2016に基づいたチェックが可能で、音声読み上げソフトを使用した際のユーザビリティを確認したり、色障害者・高齢者の方にWebサイトがどう見えているかをシミュレーションしたりといった使い方ができます。
みんなのアクセシビリティ評価ツール:miCheckerの詳細はこちら
Lighthouse (Google Chrome拡張機能)
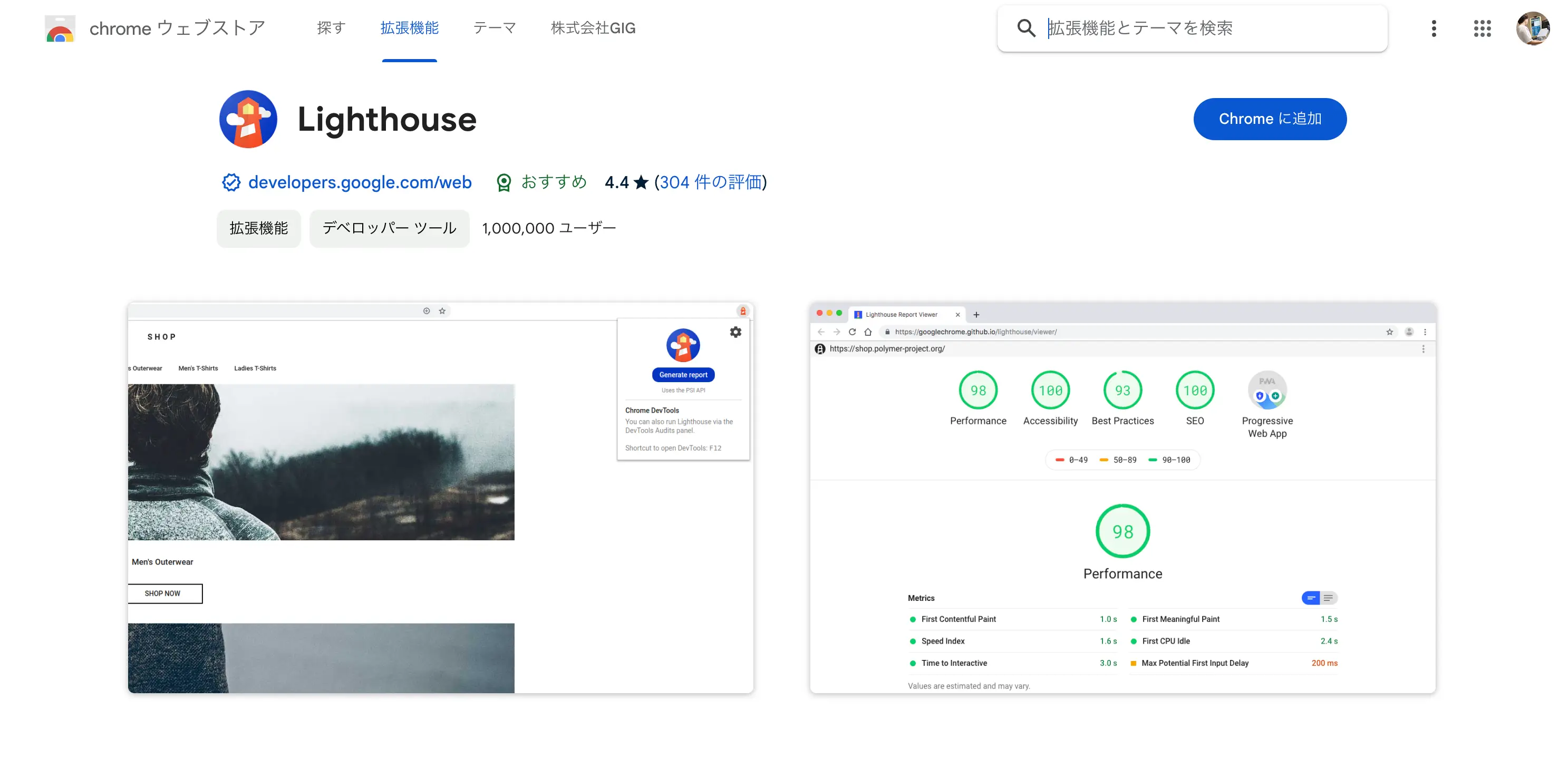 ▲出典:Chromeウェブストア
▲出典:Chromeウェブストア
Lighthouseは、Googleが提供するChrome拡張機能です。Webサイトのパフォーマンス、アクセシビリティ、SEOなど総合的な観点から分析を行い、100点満点のスコアと改善のための具体的な提案が示されるため、課題の把握と対策の検討に役立ちます。
Lighthouseの詳細はこちら
スクリーンリーダー
スクリーンリーダーは、視覚に障害のある方がWebサイトを利用する際に使用するソフトウェアです。音声読み上げ機能を用いてWebサイトの内容を確認できるため、アクセシビリティチェックに欠かせないツールといえます。
NVDA日本語版
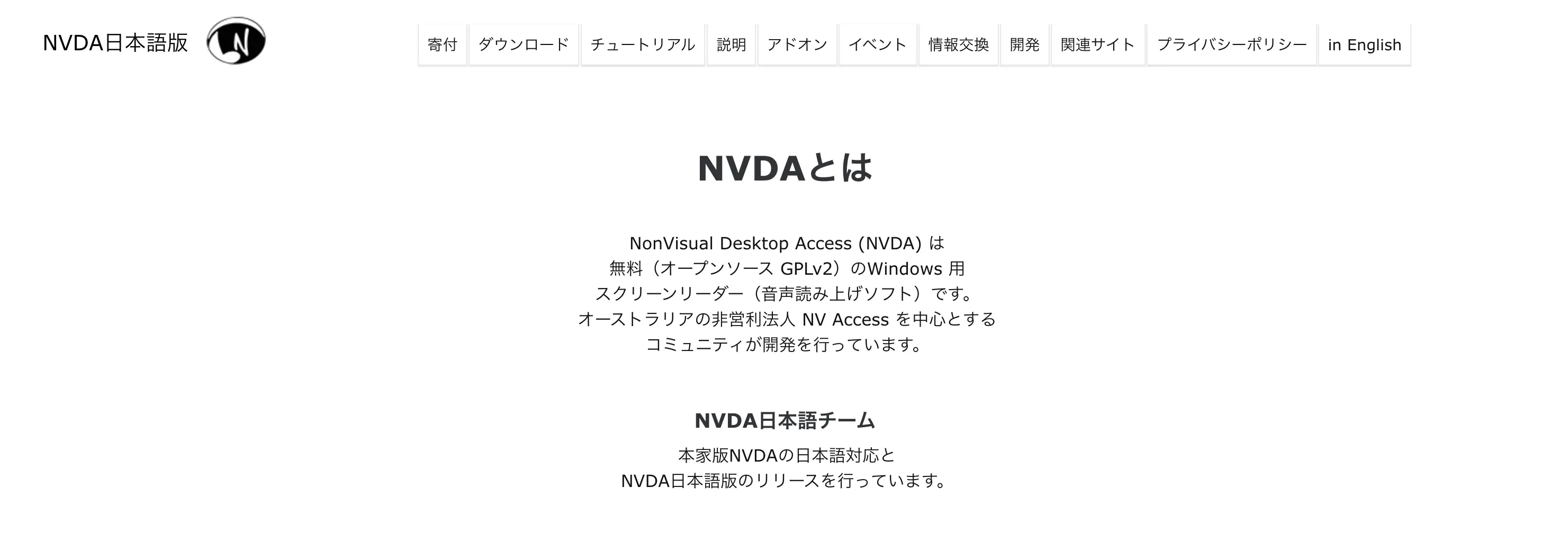 ▲出典:NVDA
▲出典:NVDA
NVDA日本語版は、世界的に利用されているスクリーンリーダーNVDAの日本語対応版です。無料で利用できるオープンソースソフトウェアであり、日本語の読み上げ品質に定評があります。キーボードナビゲーションの使いやすさも検証できるため、アクセシビリティチェックに最適なツールの一つです。
NVDA日本語版の詳細はこちら
画像のalt属性やメタ情報のチェックツール
画像の代替テキストを提供するalt属性やページの概要を示すメタ情報は、アクセシビリティの観点から重要な要素です。これらをチェックするための専用ツールも提供されています。
Alt & Meta viewer (Google Chrome拡張機能)
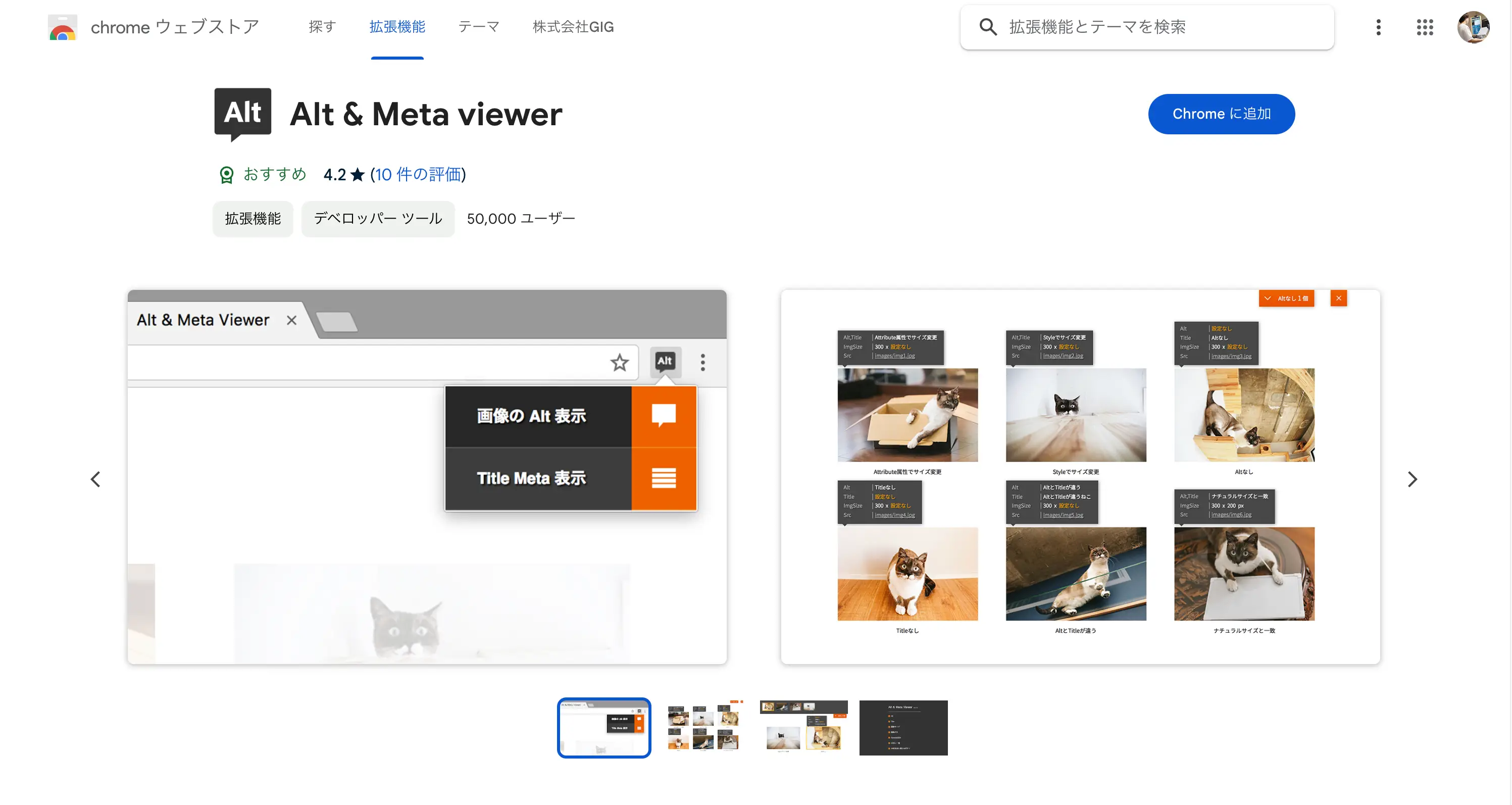 ▲出典:Chromeウェブストア
▲出典:Chromeウェブストア
Alt & Meta viewerは、画像のalt属性とメタ情報を簡単にチェックできるChrome拡張機能です。ソースコードを直接確認することなく、視覚的にわかりやすく情報を表示してくれます。画像のサイズ確認もできるため、コンテンツの最適化にも役立ちます。
CSSのチェックツール
CSSは、ウェブページのデザインを制御する言語です。アクセシビリティの観点からは、CSSを適切に使用することが求められるため、CSSのチェックに特化したツールを使用することもあります。
CSS無効化くん(Google Chrome拡張機能)
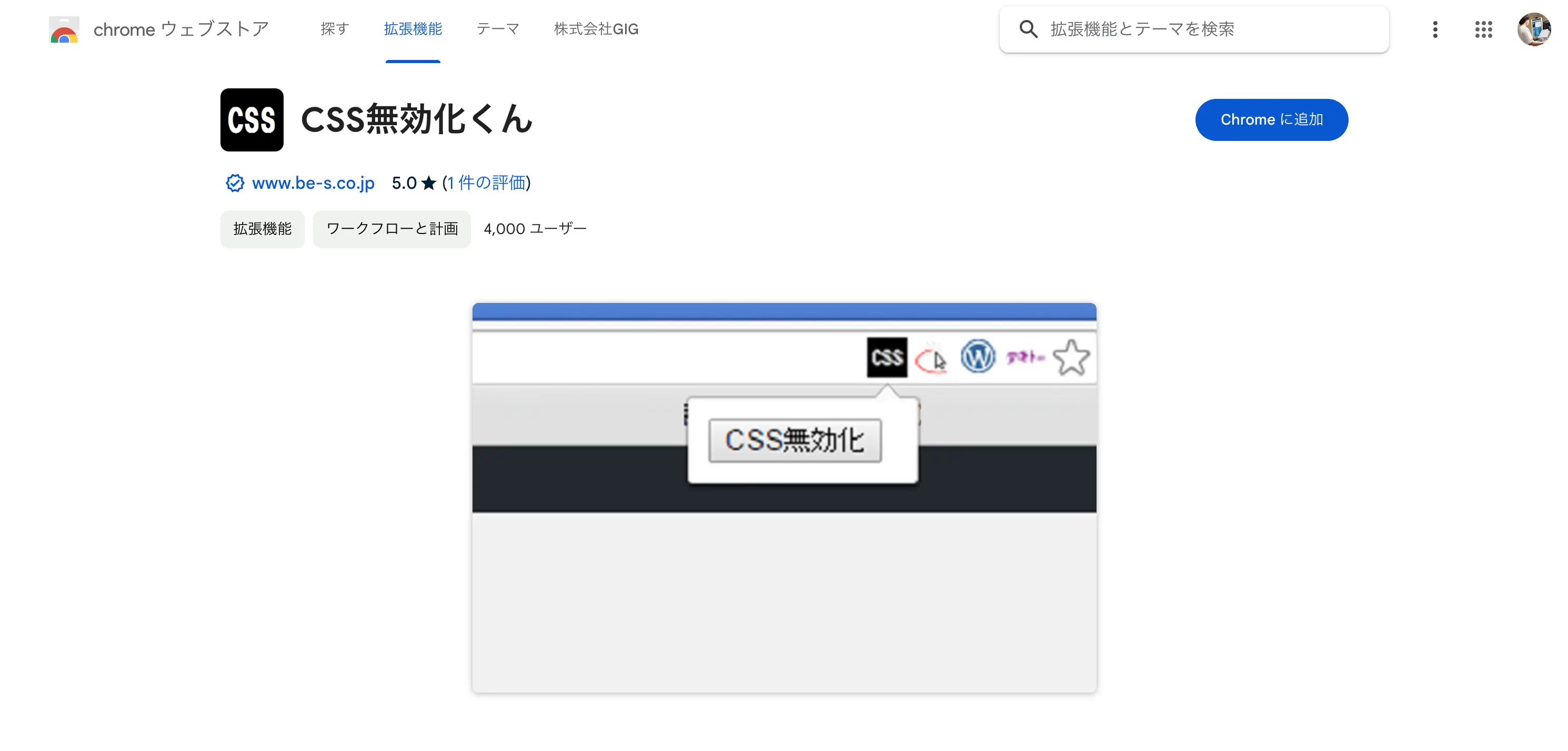 ▲出典:Chromeウェブストア
▲出典:Chromeウェブストア
CSS無効化くんは、WebページのCSSを無効化するためのGoogle Chrome拡張機能です。CSSを無効にした状態でもコンテンツが適切に表示されるかどうかを確認できます。2019年4月のアップデートで、リンクや画像の無効化機能も追加されました。アクセシビリティの観点から、CSSに依存しすぎない適切なマークアップになっているかをチェックする際に役立ちます。
CSS無効化くんの詳細はこちら
コントラスト比チェックツール
コントラスト比は、ウェブアクセシビリティにおいて重要な指標の一つです。十分なコントラスト比を確保することで、視覚に障害のある方だけでなく、すべての利用者にとって読みやすいテキストを提供することができます。
以下のツールを使って、適切なコントラスト比を保っているか確認しましょう。
ColorTester
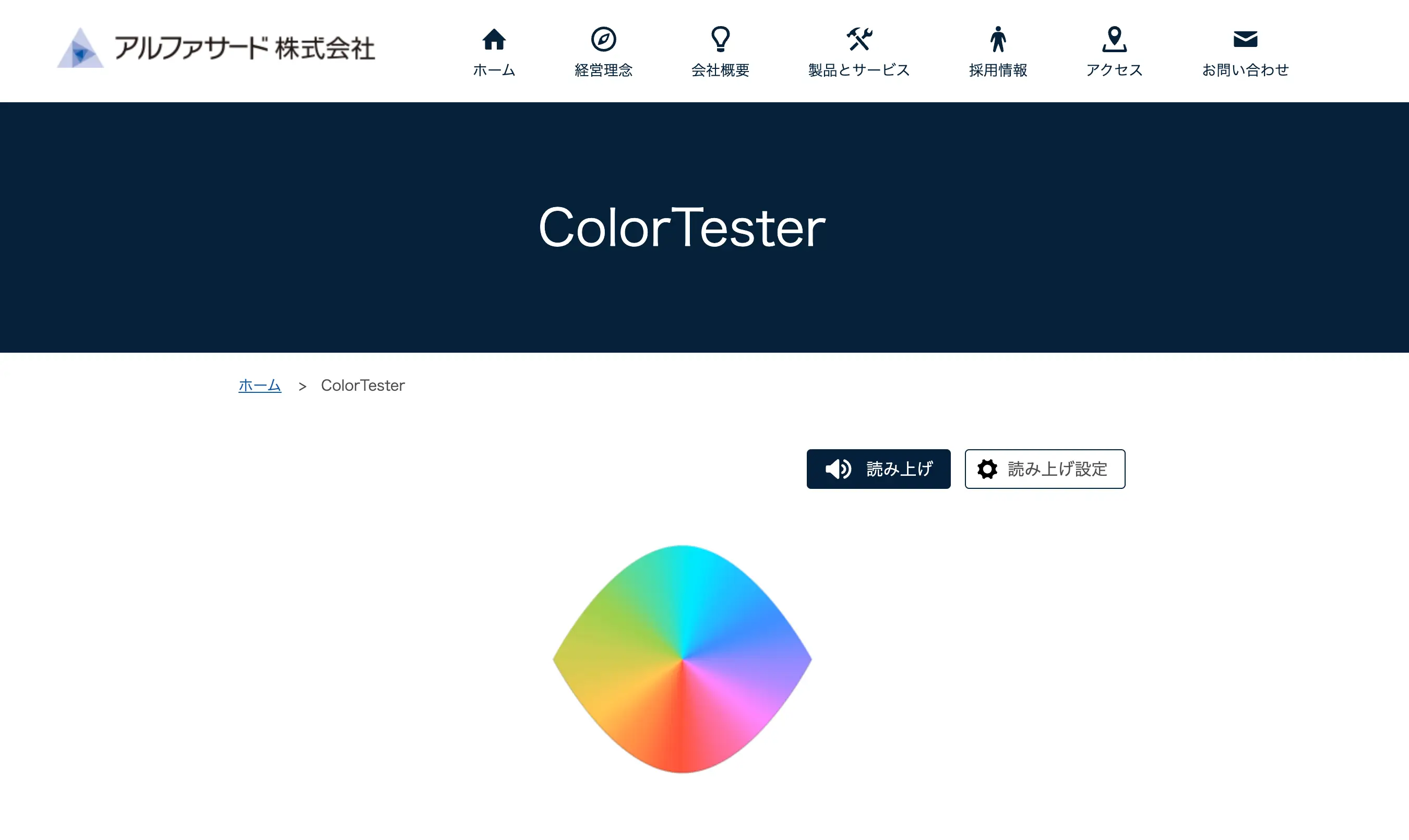 ▲出典:アルファサード株式会社
▲出典:アルファサード株式会社
ColorTesterは、色のコントラストをチェックできる無料ツールです。Windows版の場合、画像をドラッグ&ドロップするだけでコントラスト比を算出してくれます。シンプルな操作性と、JIS規格に基づいた評価基準が特徴です。
ColorTesterの詳細はこちら
Colour Contrast Analyser (CCA)
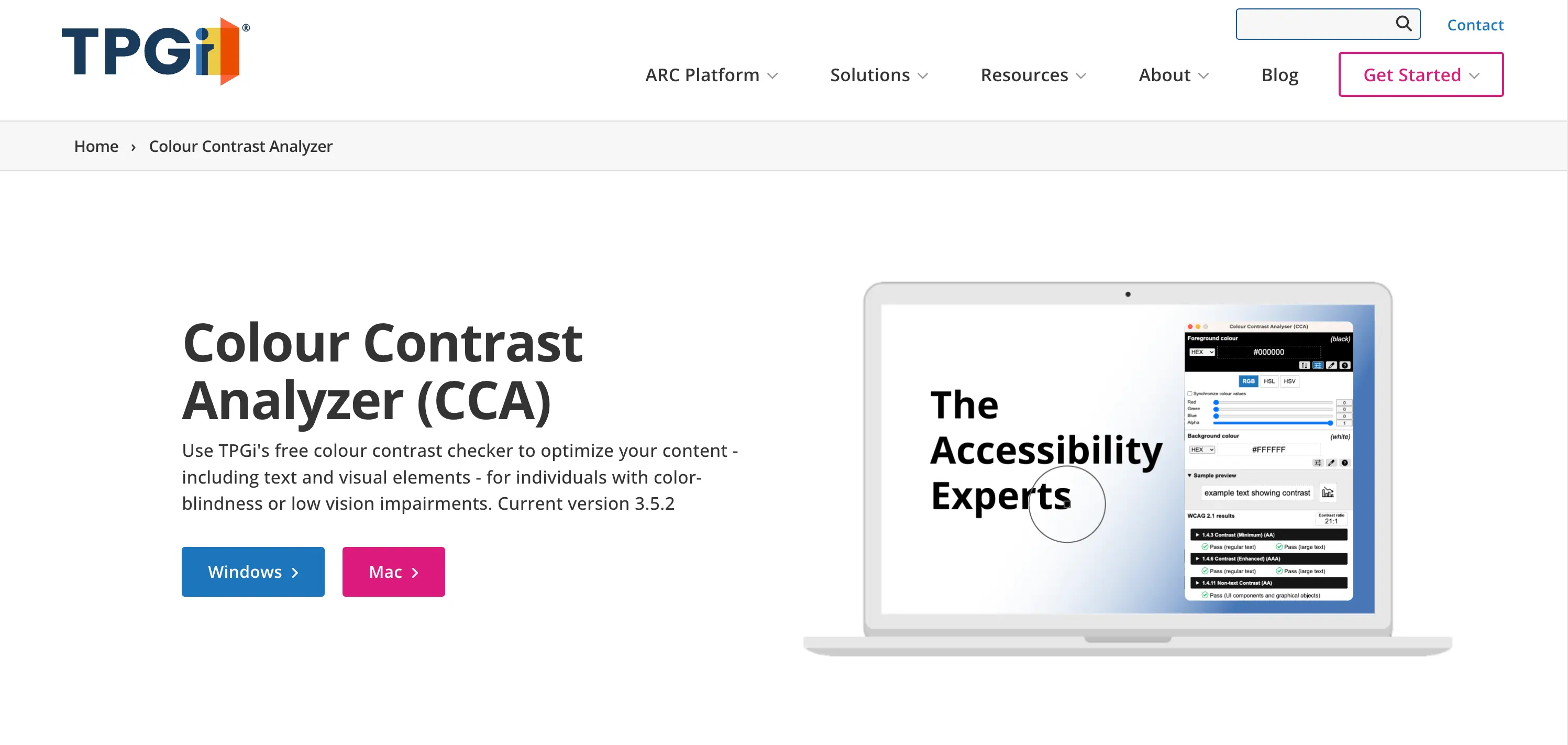 ▲出典:TPGi
▲出典:TPGi
Colour Contrast Analyser(CCA)は、色のコントラスト比を簡単にチェックできるツールです。2色の組み合わせを指定して、WCAG 2.0の基準に照らし合わせた評価結果を確認できます。Windows版とmacOS版が提供されており、使いやすいインターフェースが特徴です。
Colour Contrast Analyser(CCA)の詳細はこちら
有料のウェブアクセシビリティチェックツール
ここからは、有料のウェブアクセシビリティチェックツールをいくつか紹介します。網羅的なチェックを行いたい場合や、詳細な分析レポートが必要な場合は、有料ツールの導入も検討しましょう。
WAIV2
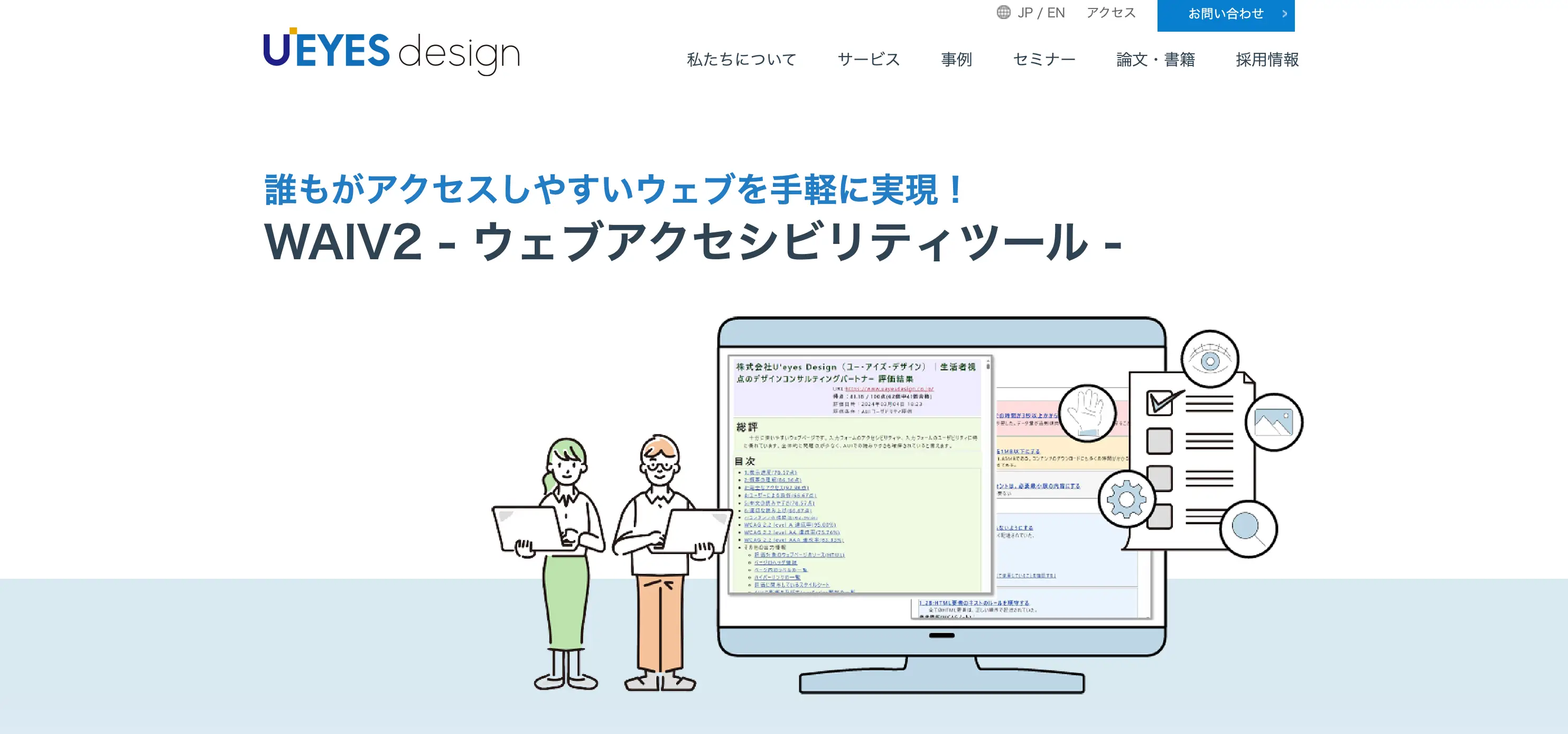 株式会社U'eyes Design
株式会社U'eyes Design
WAIV2は、株式会社U'eyes Designが提供するアクセシビリティチェックツールです。2024年4月に大幅アップデートされたWAIVの後継バージョンであり、JIS X 8341-3:2016に対応しています。評価結果の集計やサイト一括評価など便利な機能を搭載しており、使いやすさが向上しました。アクセシビリティ評価のプロセスを効率化したい企業におすすめのツールです。
WAIV2の詳細はこちら
axe Monitor
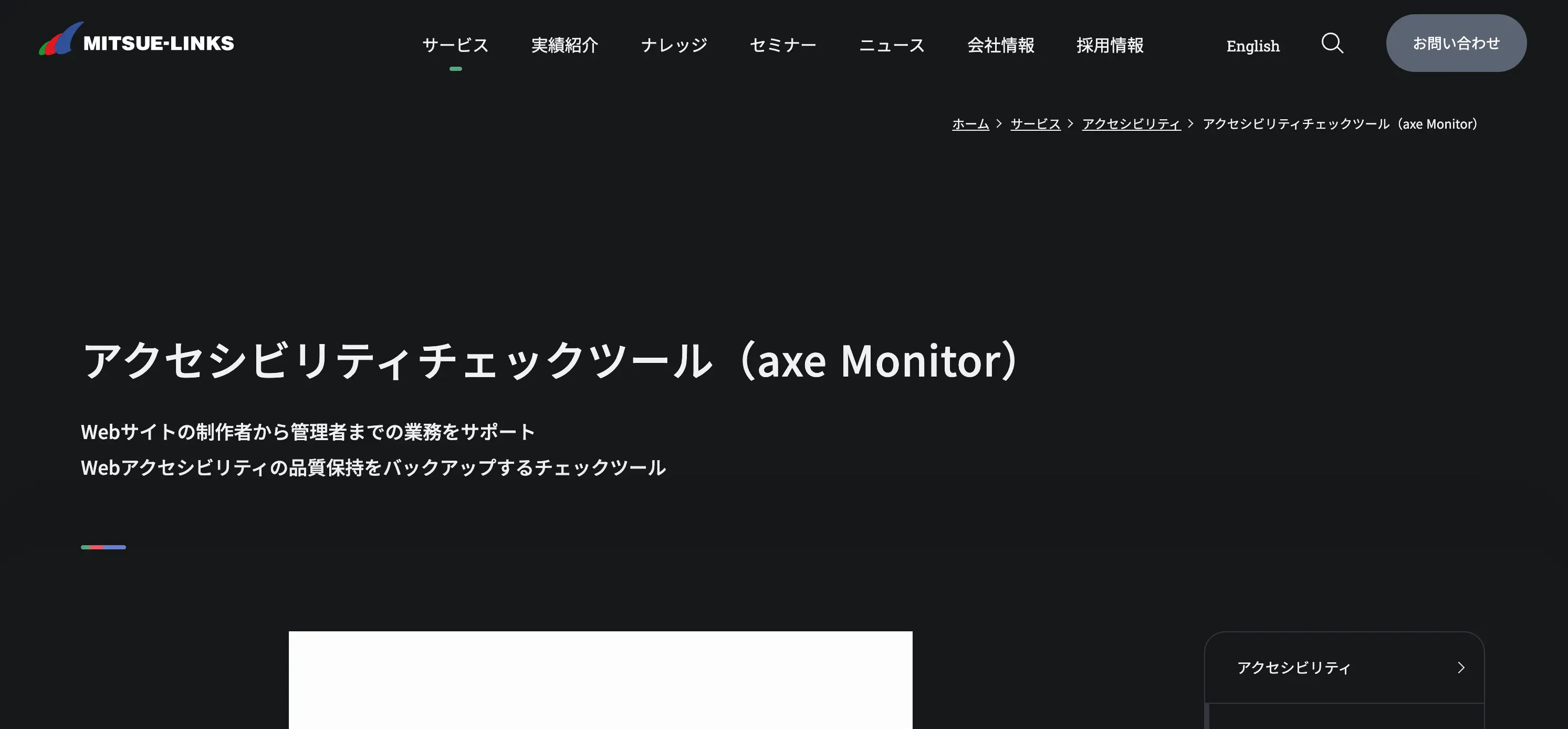 ▲出典:株式会社ミツエーリンクス
▲出典:株式会社ミツエーリンクス
axe Monitorは、Deque Systems社が開発したウェブアクセシビリティのモニタリングツールです。指定したWebサイトやページを自動的にスキャンし、アクセシビリティ上の問題点を検出します。複数のガイドラインに対応しており、レポート機能も充実しています。大規模なサイトのアクセシビリティ維持に役立つツールといえるでしょう。
axe Monitorの詳細はこちら
Stark
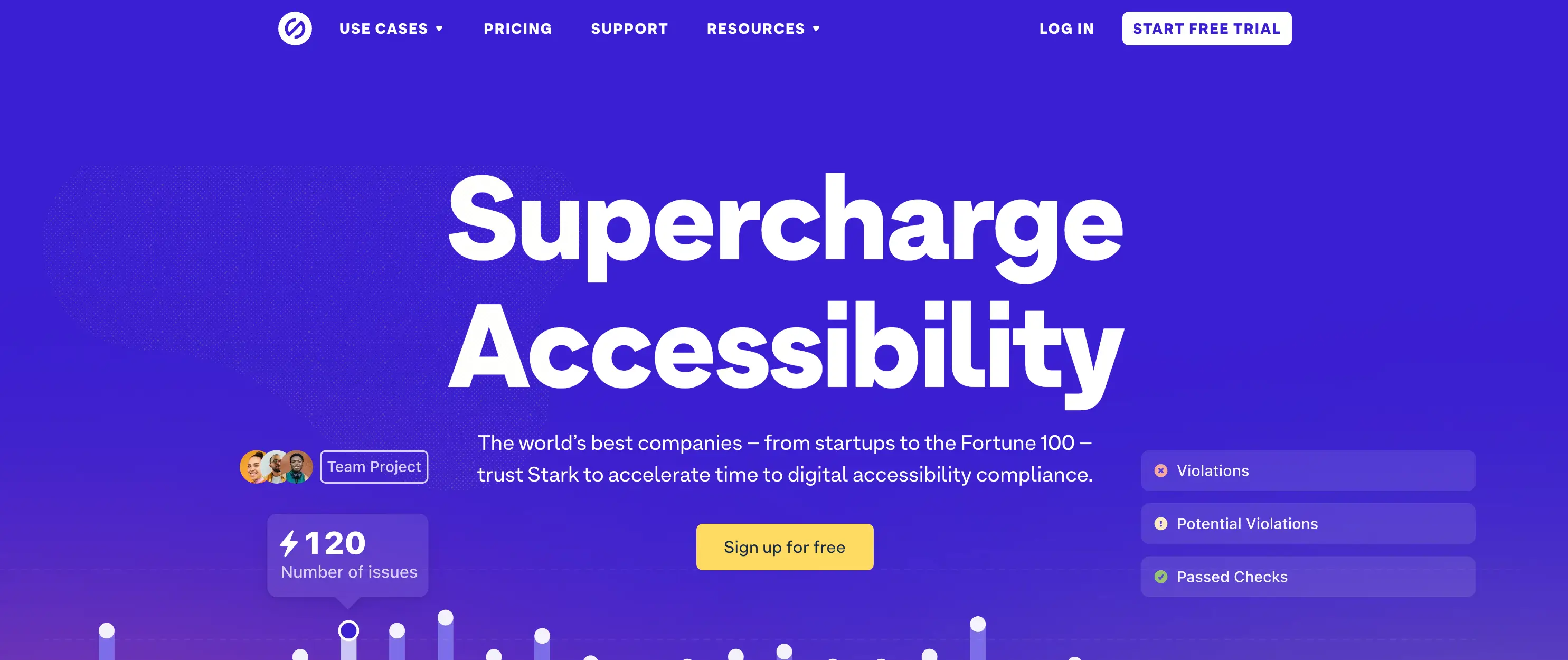 ▲出典:Stark
▲出典:Stark
Starkは、デザインツールのAdobe XD、Figma、Sketchに対応した有料のアクセシビリティチェック拡張機能・プラグインです。コントラストチェックなどアクセシビリティ関連の機能を持ち、カラーブラインドシミュレーションなど視覚的な機能も充実しています。デザイン段階からアクセシビリティを考慮したい場合に有用なツールです。
Starkの詳細はこちら
ウェブアクセシビリティの優先度別チェックリスト
ここからは、ウェブアクセシビリティで達成すべきことを、デジタル庁の『ウェブアクセシビリティ導入ガイドブック』を参考にチェックリストで解説します。
必ず達成しなければならない項目や基本的に達成すべき項目、状況に応じて確認すべき項目など、優先度別に作成していますので、自社のウェブアクセシビリティ対応に不備がないか確認してみてみましょう。
参考:ウェブアクセシビリティ導入ガイドブック|デジタル庁(PDF)
ウェブアクセシビリティで必ず達成しなければならない項目
下記のチェックリストは、ウェブアクセシビリティで必ず達成しなければならない項目です。
これらの達成基準を実現できていない場合、利用者がWebページやWebサイト内を移動したり、コンテンツを理解したりといった行動が極めて難しくなります。また利用者を発作の危険性にさらしてしまう可能性もあるため、必ず達成するようにしましょう。
チェック項目 | 詳細 |
読み上げはひとつまで/自動再生はさせない | スクリーンリーダーが何かを読み上げているときに、同時に音を再生させないようにする。自動再生する音声は 3秒以内に収め、3秒以上続く場合はユーザーが止められるようにする |
袋小路に陥らせない | キーボード操作だけで利用しているときに、モーダルダイアログのようなフォーカスを制限するコンテンツで、一度フォーカスしたら抜け出せないコンテンツを作らないようにする |
光が点滅するコンテンツを作らない | 光の点滅を繰り返すと、光感受性発作等を誘発しやすくなることから、1秒に3回以上点滅するコンテンツを作ってはいけない |
自動でコンテンツを切り変えない | 操作をしたり読んだりするのに必要な時間は人によって異なるため、スライドショーや自動で切り替わるコンテンツなどがある場合は、一時停止、非表示、停止の機能を設置する |
ウェブアクセシビリティで基本的に達成すべき項目
下記のチェックリストの内容は、実現できていないとコンテンツが十分に伝わらない、あるいは操作が不完全にしかできない可能性があります。優先して対応するようにしましょう。
チェック項目 | 詳細 |
ロゴ・写真・イラストなどの画像が指し示している情報を代替テキストとして付与する | 写真やイラスト、グラフなど、おもに画像で提供される情報に対して「同等の役割を果たすテキスト」を配置する |
キーボード操作だけで、サービスのすべての機能にアクセスすることができるようにする |
|
操作に制限時間を設けてはいけない | 閲覧や入力の操作に制限時間を設けてはならない。制限時間がある場合は事前に警告し、簡単に延長できるようにする |
赤字・太字・下線・拡大のみによる一部強調などを用いてはいけない |
|
スクリーンリーダーで順に読み上げたときに、意味が通じる順序になっている | 文章の意味と読み上げ順序が整合していないと内容を正確に理解できないため、順序を考慮してコンテンツやサービスを設計する |
見出し要素だけで、セクションやブロックに含まれる要素を表現する |
|
文字と背景の間に十分なコントラスト比を保つ | 文字色と背景の間に、4.5:1以上のコントラスト比がある必要がある |
テキストの拡大縮小をしても情報が読み取れる | 画面拡大ソフトなどを使わずに、ブラウザの文字拡大機能だけで文字サイズを200%まで変更できるようにする |
特殊なテキストや表現を使わない |
|
ページの内容を示すタイトルを適切に表現する |
|
リンクを適切に表現する |
|
ナビゲーションに一貫性をもたせる | ナビゲーション要素が、毎回同じ順序、表記で実装されているようにする |
同じ機能には、同じラベルや説明をつける |
|
ウェブアクセシビリティで状況に応じて確認すべき項目
下記のチェックリストの内容は、サイトや情報システムによっては無いこともあるコンテンツや確認事項です。コンテンツやシステムに応じて対応しましょう。
チェック項目 | 詳細 |
入力フォームをさまざまな使い方でも使えるようにする |
|
音声・映像コンテンツに代替コンテンツを付与する |
|
動的コンテンツをユーザーが操作できるようにする | アニメーション、スライドショーなどのコンテンツでは、一時停止、停止、非表示にすることができる |
コンテンツの変化がスクリーンリーダーにも分かるようにする |
|
ウェブアクセシビリティでよく検討して導入すべき項目
アクセシビリティに関するプラグインやソフトウェアは、使い方や使う場所によっては逆にアクセシビリティを損ねることにもつながります。下記の技術は、それぞれの機能や効果をよく理解したうえで導入するようにしましょう。
チェック項目 | 詳細 |
アクセシビリティ・オーバーレイなどのプラグインの利用は非推奨 | アクセシビリティ・オーバーレイなどのプラグインやソフトウェアで実現できると謳われている機能は、OSの支援技術、アプリの支援技術、ブラウザの機能拡張でほぼすべて実現可能であり、サイトで実装する必要性は極めて低い |
文字サイズの変更、読み上げプラグインの利用は非推奨 | 支援技術が必要なユーザーは、既に OSの支援技術、アプリの支援技術、ブラウザの機能拡張を使っていることが多いため、サイトで支援技術を提供すると過剰対応になってしまう |
ウェブアクセシビリティのチェック・診断に関する注意点
ウェブアクセシビリティのチェック・診断を行う際には、いくつかの注意点があります。ここでは、3点について詳しく解説いたします。
自動チェックツールと目視チェックの両方を行う
ウェブアクセシビリティのチェックでは、自動チェックツールの使用と目視確認の併用が推奨されています。
自動チェックツールはプログラムによる機械的なチェックのため、たとえば画像の代替テキストが適切かどうかを機械では判断できないように、すべての問題を発見できるわけではありません。またツールで確認できるのは、網羅すべき確認項目の2割~3割程度にとどまります。
そのため、人間の目による目視チェックと組み合わせることが重要です。ツールを用いた自動チェックと目視チェックをバランスよく実施することで、より多くの問題を発見し、ウェブアクセシビリティの向上につなげることができるでしょう。
複数のデバイス・ブラウザでチェックする
ウェブアクセシビリティのチェックは、PC、スマートフォン、タブレットなど、多様なデバイスや複数のブラウザを使って行うことが大切です。デバイスやブラウザによって表示や動作が異なる場合があるためです。
たとえば、スマートフォンではPCとは異なる操作性が求められます。またブラウザごとに対応しているHTML・CSSの仕様が異なることもあります。複数の環境でチェックすることで、より多くのユーザーにとって使いやすいウェブサイトを実現できます。
加えて、支援技術を使ってチェックすることも重要です。スクリーンリーダーや音声読み上げソフト、画面拡大ソフトなどを使い、実際に利用する状況を想定してチェックします。可能であれば、視覚障害や聴覚障害など障害当事者の方や、高齢者の方に実際に使ってもらい、フィードバックをもらうことが理想的です。
改善作業後に再度チェックを行う
ウェブアクセシビリティの改善作業を行った後は、必ず再度チェックを実施し、問題が解消されたことを確認する必要があります。部分的な修正が他の部分に影響を与えていないかもチェックしましょう。
またアクセシビリティは一度達成すれば終わりではありません。サイトの更新によって新たな問題が発生する可能性もあるため、定期的・継続的なチェックが必要です。ウェブアクセシビリティの維持・向上には、継続的な取り組みが欠かせません。
ウェブアクセシビリティのチェックツールを活用して改善を進めよう
ウェブアクセシビリティは一朝一夕で達成できるものではなく、継続的な取り組みが求められます。本記事で紹介したチェックツールや優先度別チェックリストを参考に、自社のウェブサイトのアクセシビリティ改善を着実に進めていきましょう。専門的な知識がなくても、ツールを効果的に活用することで、誰もが使いやすいウェブサイトの実現に近づくことができるはずです。
なお、ウェブアクセシビリティの対応は、Webサイトリニューアル時がおすすめです。リニューアル時の要件にアクセシビリティの対応を含めることで、予算を抑えられる可能性があります。
LeadGridチームでは、さまざまな業界のWebサイトリニューアルを支援してきた実績がありますので、ぜひ一度事例集をご確認ください。

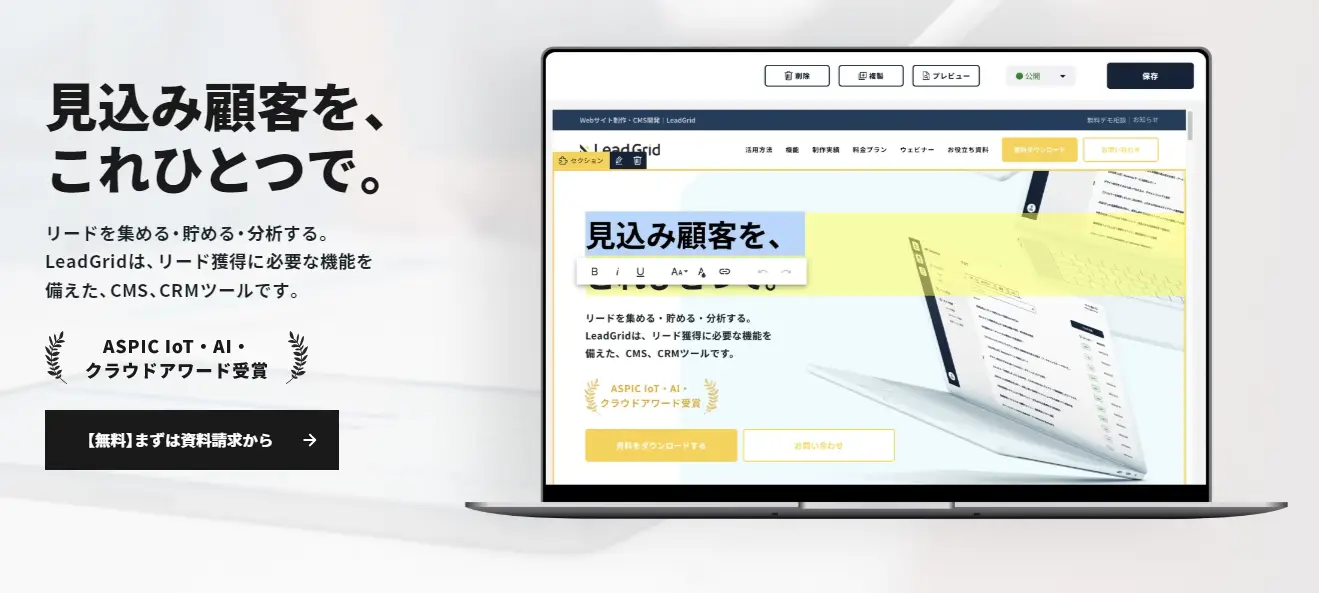
LeadGridはマーケティングに強みを持つクラウド型CMSです。下記のように豊富なマーケティング機能を備えており、貴社のWebマーケティングをアシストします。
- フォーム編集機能
- ホワイトペーパーの自動ダウンロード機能
- セミナー管理機能
- CRM機能
- MAツール連携機能(API)
WEBサイトの構築・運用を
もっと、効率的にしたい担当者の方へ
LeadGridは、1,500社以上のサイト制作・マーケティング支援の経験から生まれた、専門知識がなくても簡単に使える国産CMS・マーケティングツールです。上場企業から中小・ベンチャーまで様々な企業にご利用いただいております。
LeadGrid BLOG編集部は、Web制作とデジタルマーケティングの最前線で活躍するプロフェッショナル集団です。Webの専門知識がない企業の担当者にも分かりやすく、実践的な情報を発信いたします。
Interview
お客様の声
-
企業のバリューを体現するデザインとCMS刷新で情報発信基盤を強化。期待を超えるサイト構築を実現した事例
株式会社エスネットワークス様 様
- # コーポレートサイト
- # 更新性向上
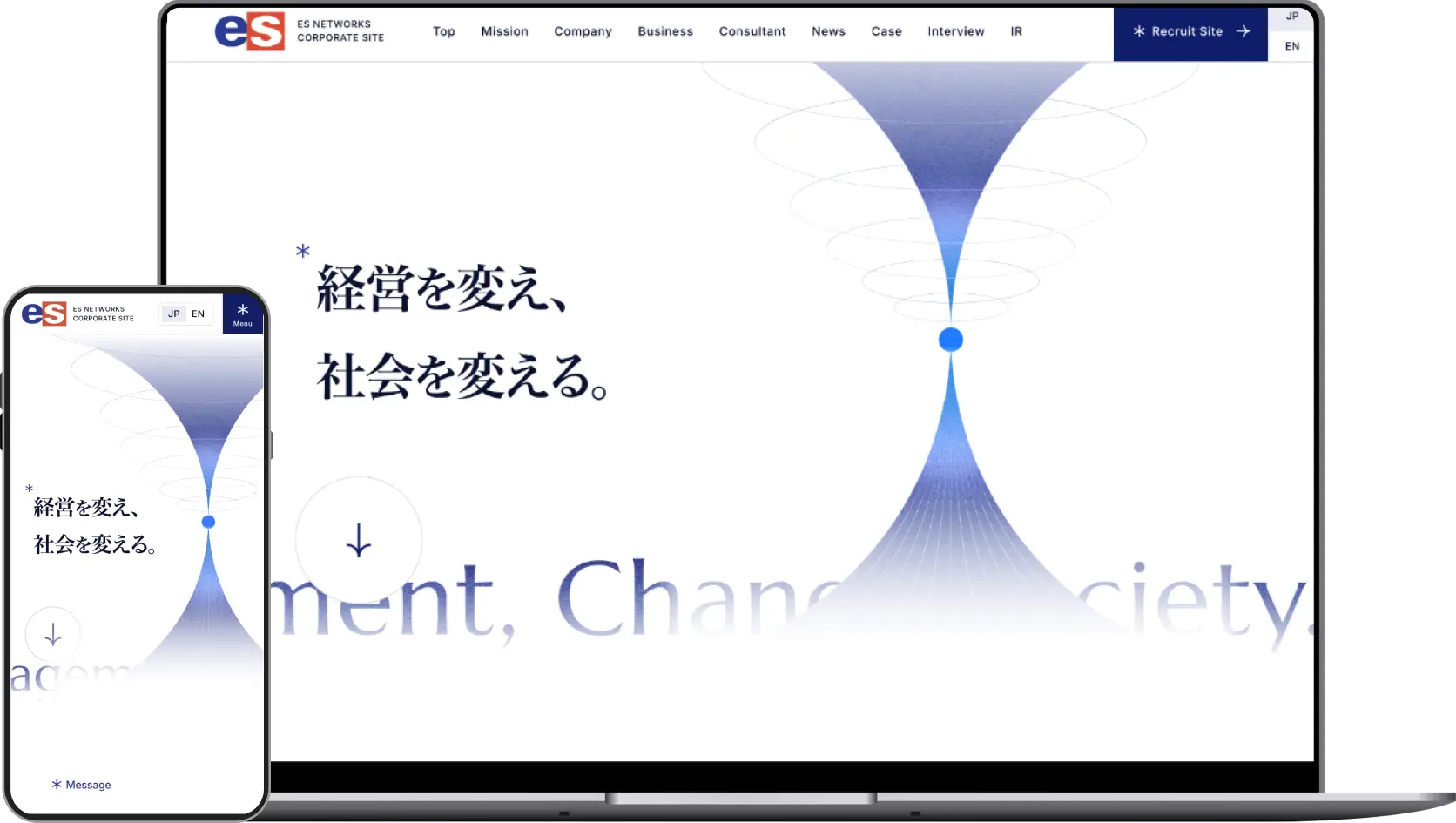 Check
Check -
採用力強化を目的に更新性の高いCMSを導入し、自社で自由に情報発信できる体制を実現した事例
株式会社ボルテックス 様
- # 採用サイト
- # 採用強化
- # 更新性向上
 Check
Check -
「ポジティブな世論形成」ができるメディアの立ち上げと情報設計を担い、PV数を9倍に伸ばした事例
株式会社タイミー 様
- # オウンドメディア
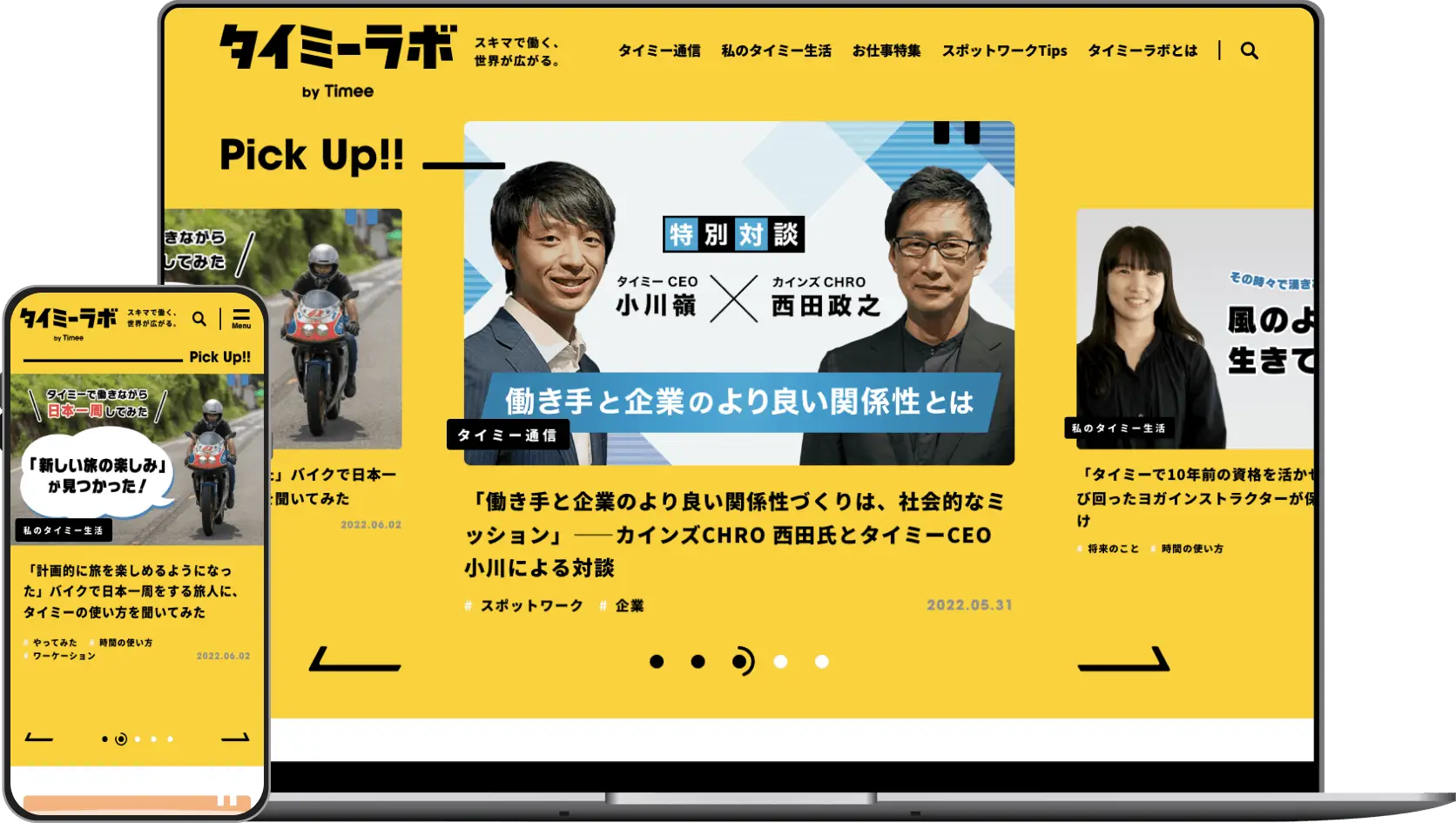 Check
Check -
LPとしても併用できるサービスサイトを制作 店舗の増加にも対応できる体制を構築した事例
株式会社KRM 様
- # サービスサイト
- # 更新性向上
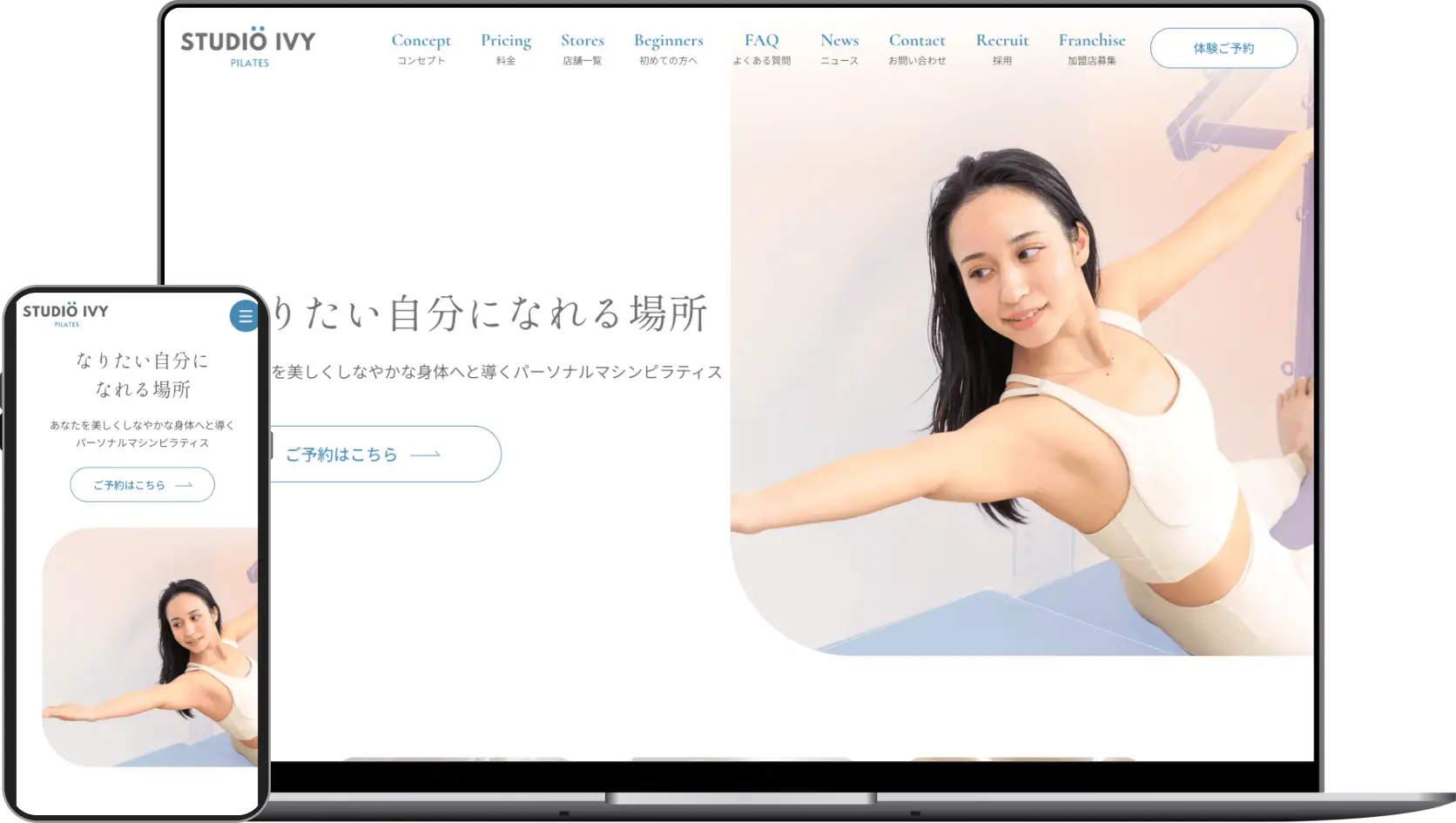 Check
Check
Works