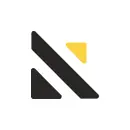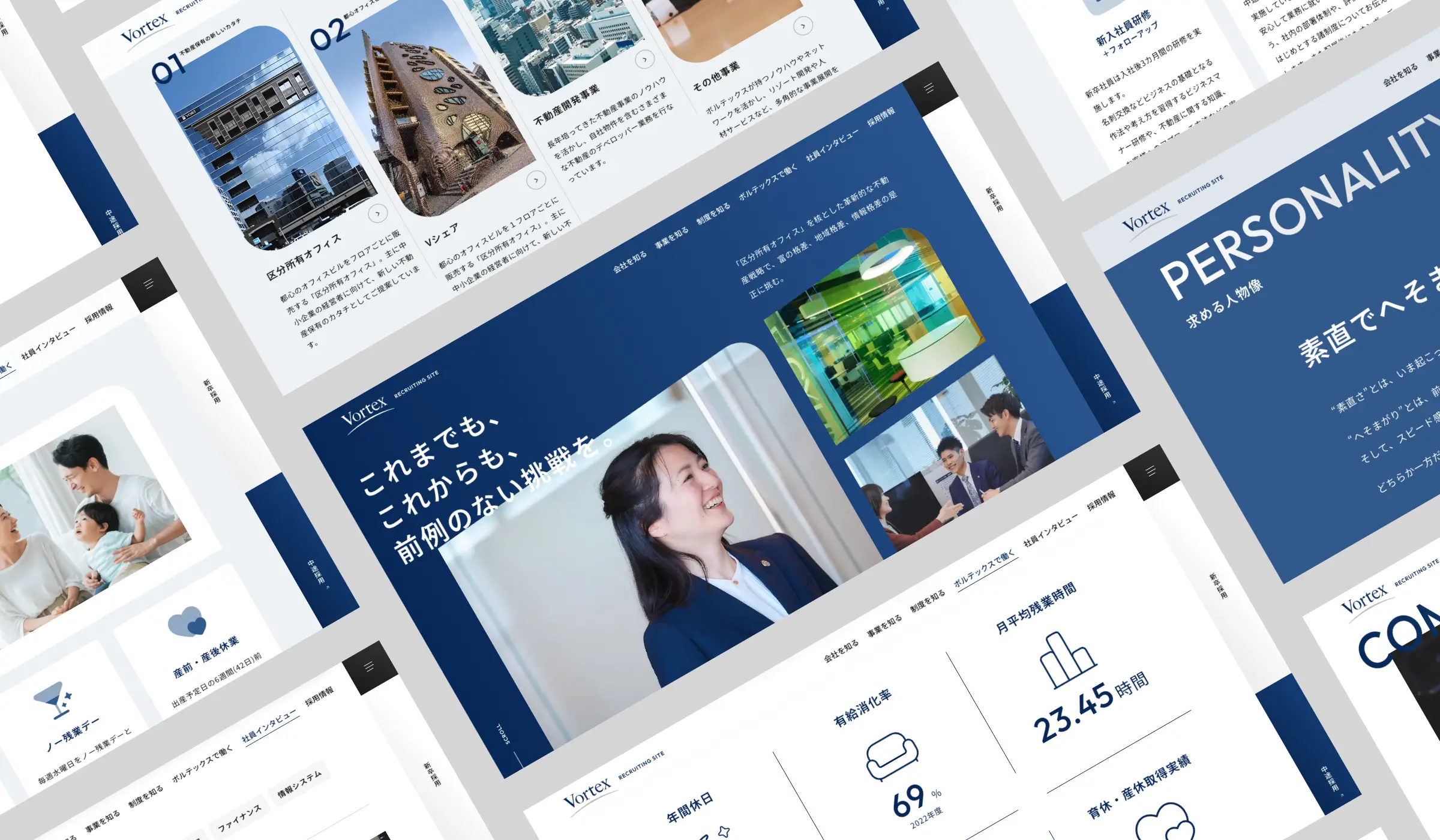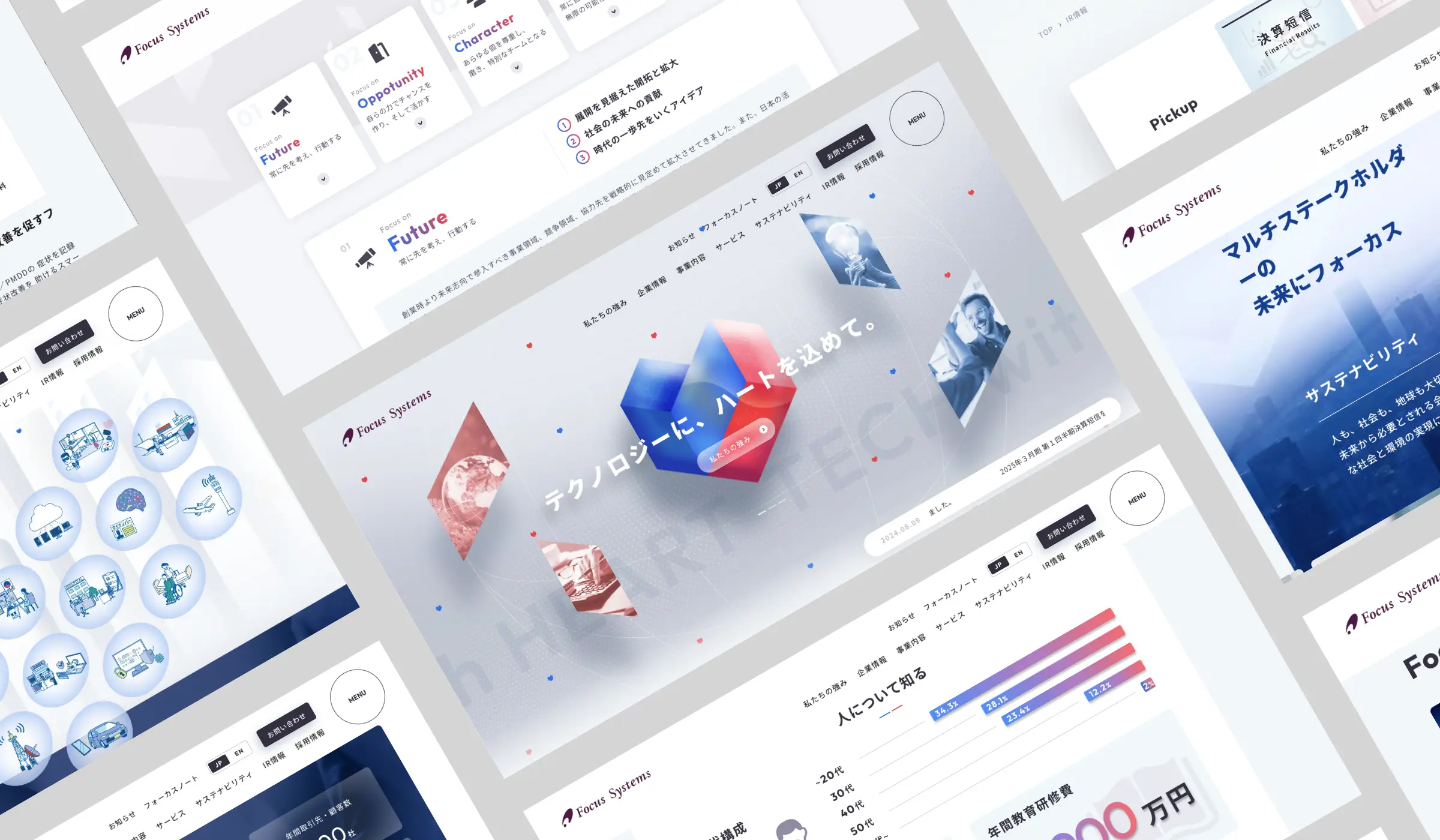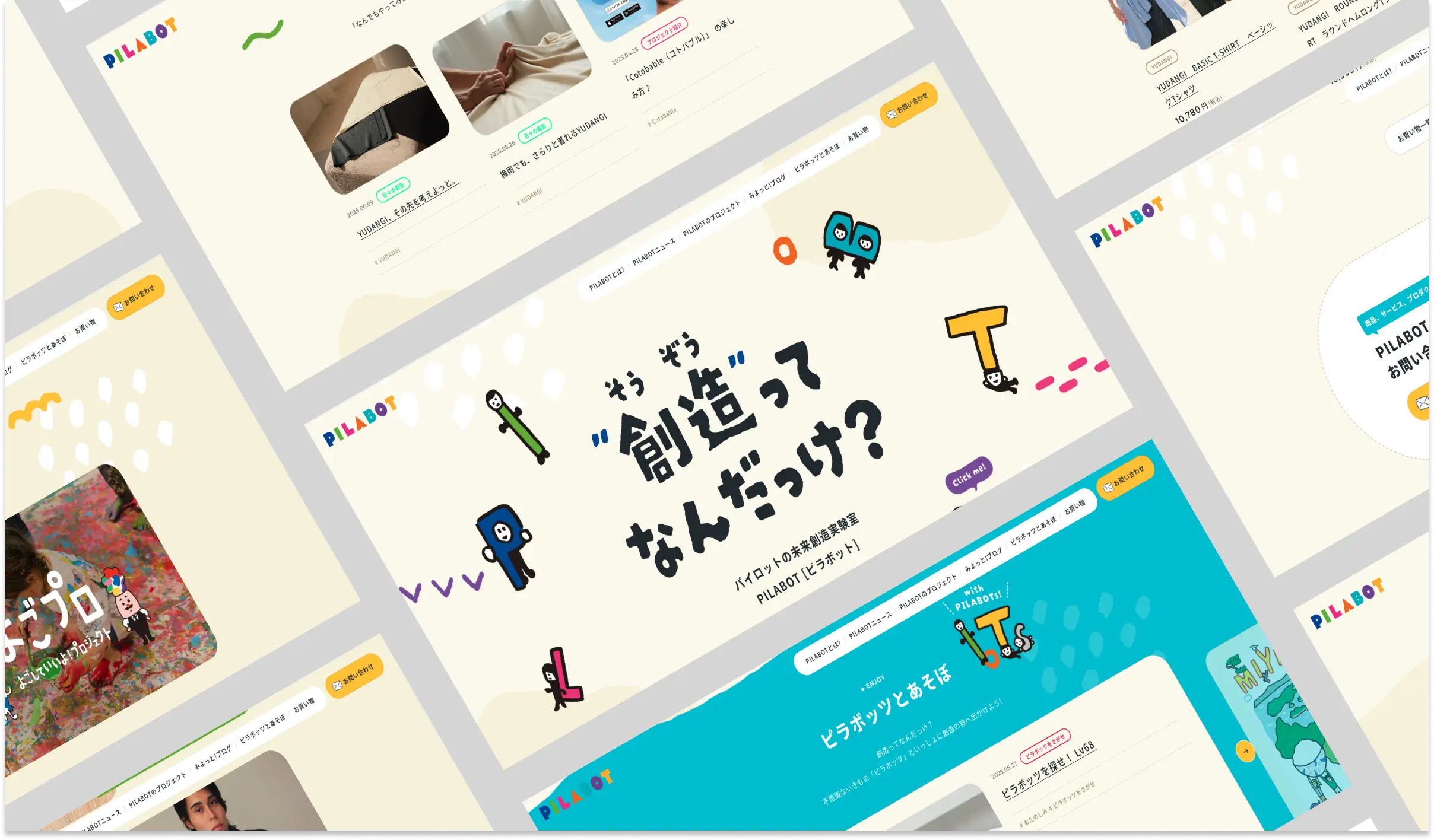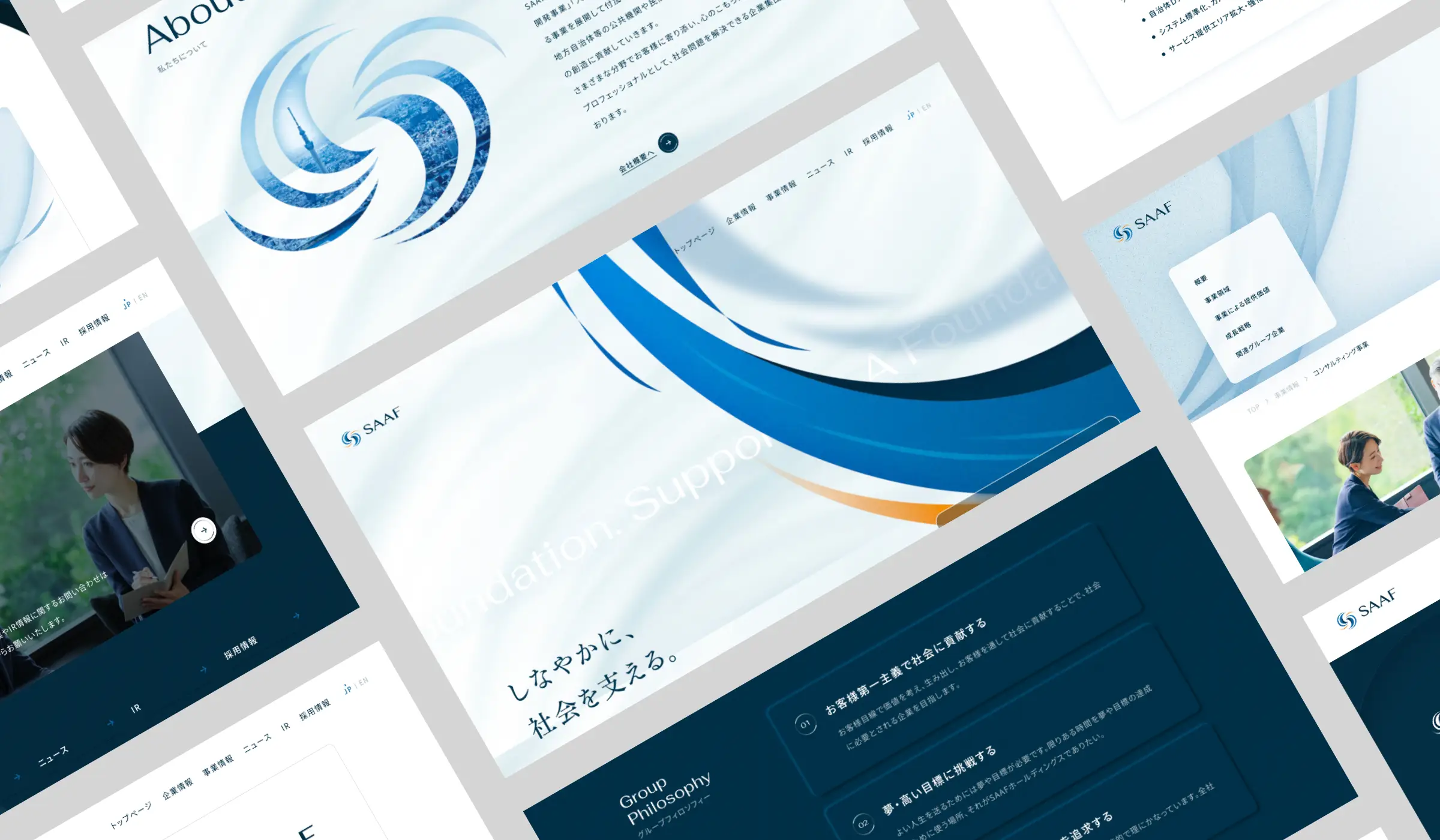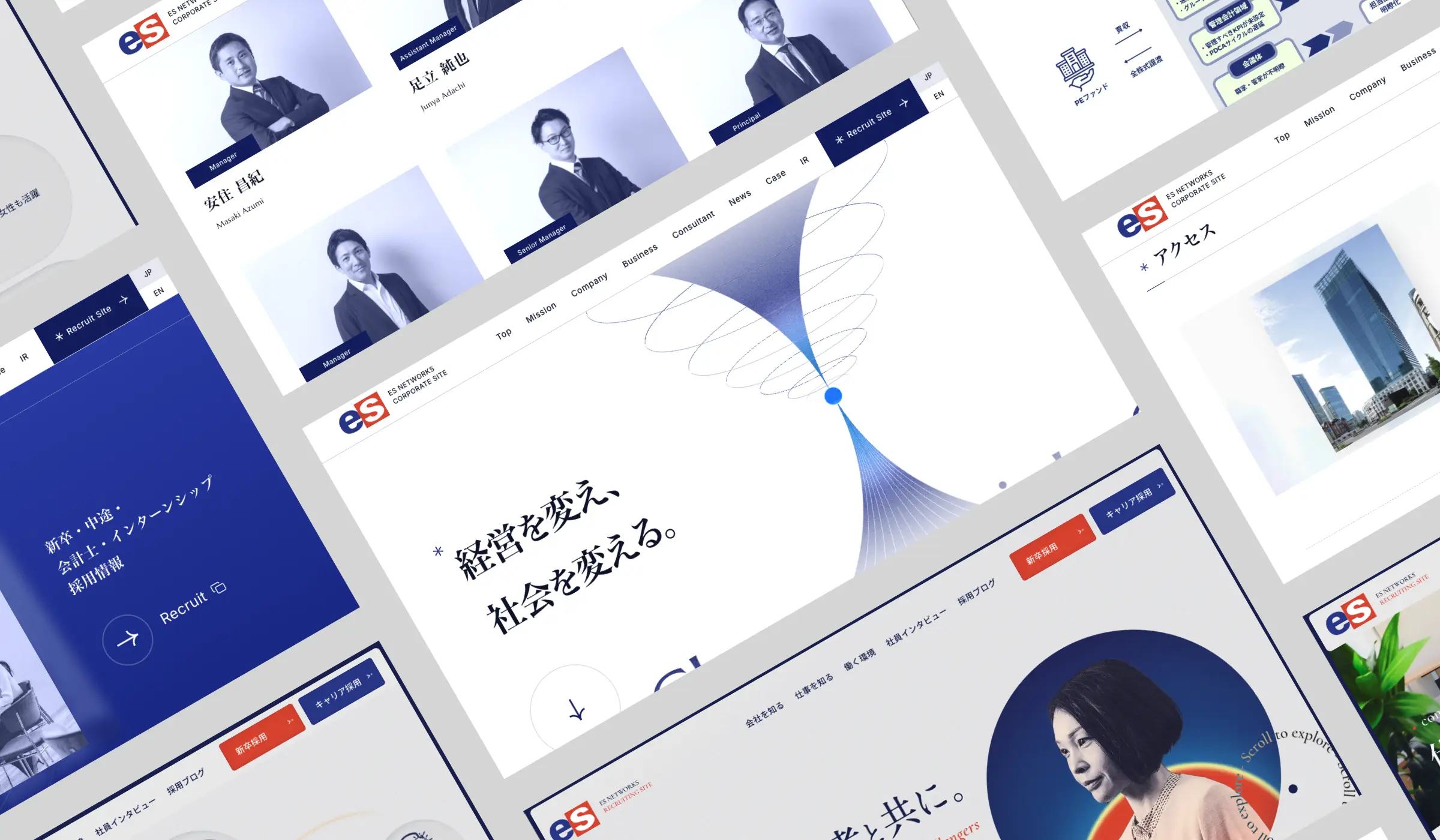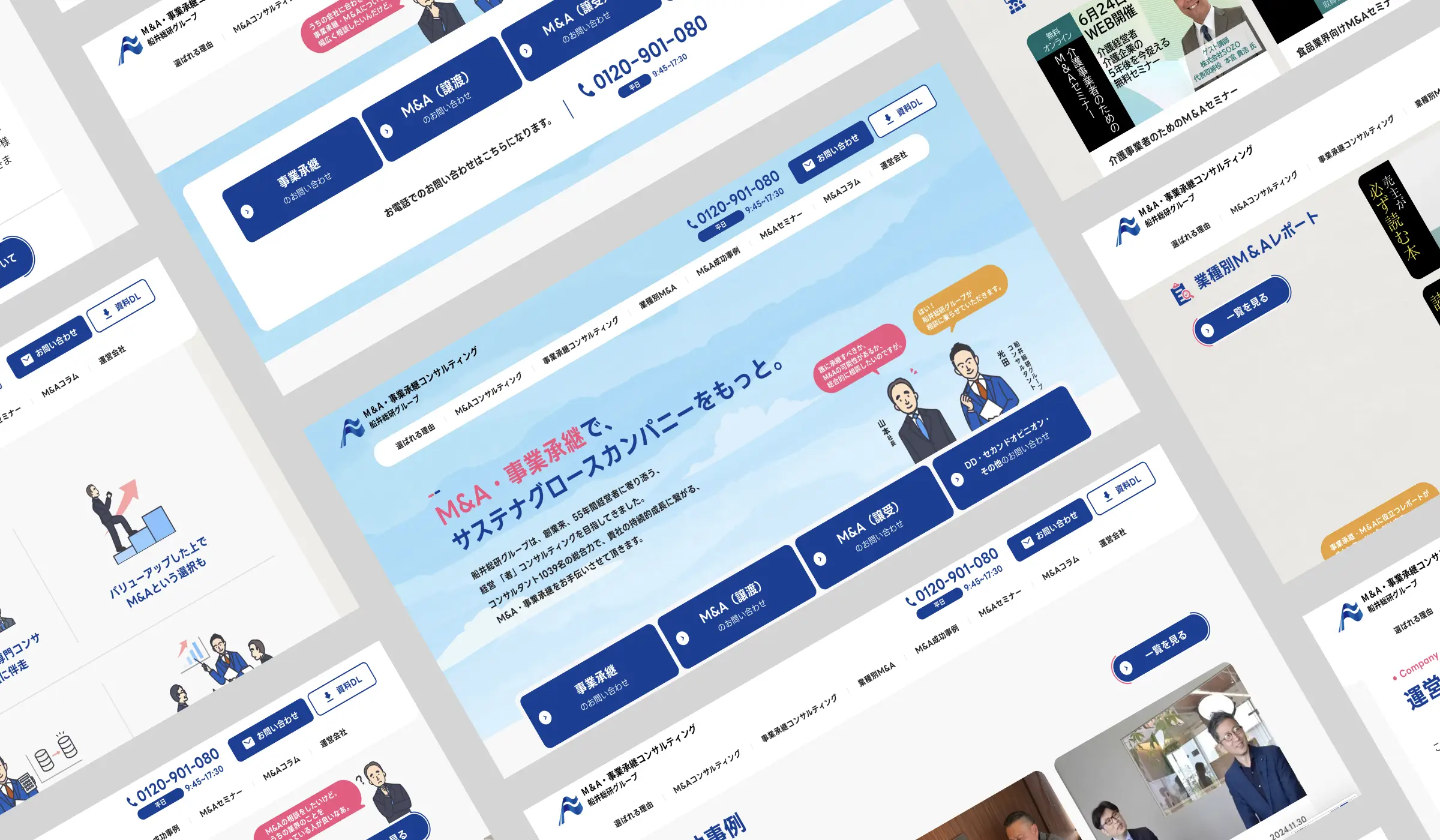Googleサーチコンソールの設定方法|使い方や見方についても
Googleサーチコンソールの設定方法|使い方や見方についても
今すぐ試せる、CVR改善リストを無料配布中!
CVRを今すぐ改善したい担当者様へ。業界別のCVR平均値をもとに、CVR改善ポイントを15個リストアップした資料をご用意しました。この後の業務からぜひご活用ください。
SEOを強化し、より多くの顧客にウェブサイトへ誘導するためには、Googleサーチコンソールの活用が欠かせません。そこでこの記事では、Googleサーチコンソールの概要やGoogleアナリティクスとの違いについて解説し、Googleサーチコンソールの設定方法について紹介します。
またGoogleサーチコンソールの使い方や画面の見方についても解説するので「Googleサーチコンソールを活用し、Web集客の改善につなげたい」とお考えの方は必見です。
Googleサーチコンソールとは?
GoogleサーチコンソールはGoogleが提供する無料のツールで、Webサイトの検索パフォーマンスを分析し、SEOの強化に役立ちます。またGoogleサーチコンソールにはWebサイト上の問題を洗い出し表示する機能もあり、検索エンジンのクローラーがWebサイトを正しくインデックスするための基盤を整えることが可能です。
ここではGoogleサーチコンソールでできることや、GA4(Googleアナリティクス4)との違いについて解説します。
Googleサーチコンソールでできること
Googleサーチコンソールでは、主に以下の4つの機能が利用できます。
検索パフォーマンスの分析:Webサイト全体、またはページ別、キーワード別のクリック数やインプレッション数、CTR、平均順位などの確認が可能です
インデックス状況の確認:ウェブページがGoogleの検索結果に表示されているか、またインデックスにエラーがないか確認できます
サイトマップの送信:サイトマップをGoogleに送信し、ページを迅速にインデックスすることが可能です
エラーや問題の特定:Webサイトに存在する検索エンジンに関連する問題やペナルティを特定し、対処することができます
GoogleサーチコンソールとGA4(Googleアナリティクス4)の違い
GoogleサーチコンソールとGA4は、共にWebサイトのパフォーマンスを分析するツールですが、目的や機能に違いがあります。
Googleサーチコンソールは主にSEOの文脈の中で使われ、検索エンジンからの流入や検索結果におけるWebサイトの状況を把握するためのツールです。検索パフォーマンスやインデックス状況の確認、エラーの特定といった機能があります。
一方GA4はWebサイトのユーザー行動を詳細に分析するためのツールで、ページビューやユーザーの属性、セッション数、コンバージョンなどの把握が可能です。これにより、Webサイトの効果的な改善やコンテンツ戦略を立てることができます。
関連記事:GA4で何が変わる?UAとの違いや併用についてわかりやすく解説
またGoogleサーチコンソールとGA4を連携させることでGA4のレポート内でGA4とサーチコンソールのデータを一覧で確認することができ、マーケティングへの活用の幅が広がります。
GoogleサーチコンソールとGA4の連携についてはこちらの記事を参考にしましょう。
関連記事:GA4(Googleアナリティクス4)の設定方法は?ケース別に解説
Googleサーチコンソールの設定方法3ステップ
Googleサーチコンソールは次の3ステップで設定が可能となります。
利用を開始
プロパティの登録
所有権の確認
ただ3ステップといっても詰まりやすいポイントもあるので、一つずつクリアしていきましょう。
1. 利用を開始
Googleアカウントにログインした上で、まずはGoogleサーチコンソールにアクセスしましょう。
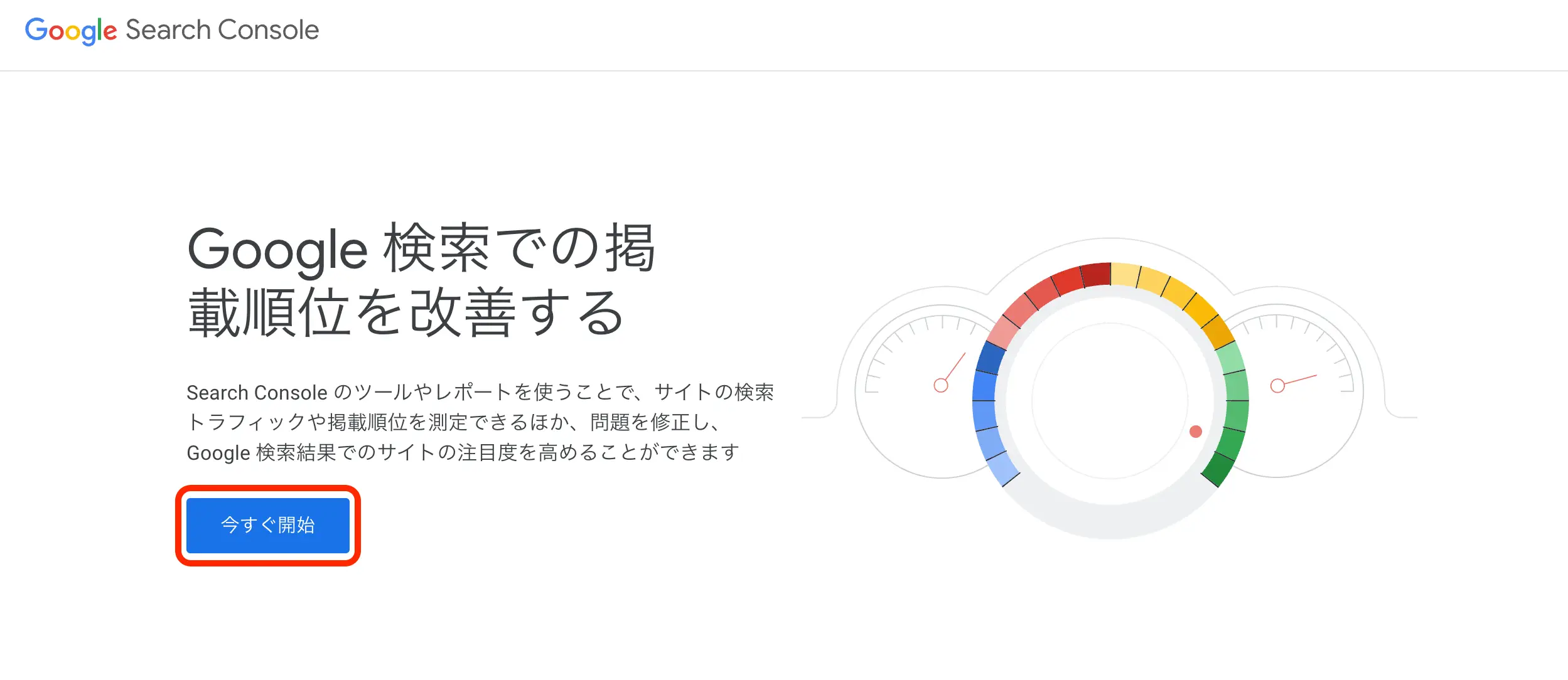
「今すぐ開始」を押すと、プロパティの登録画面へ遷移します。
2. プロパティの登録
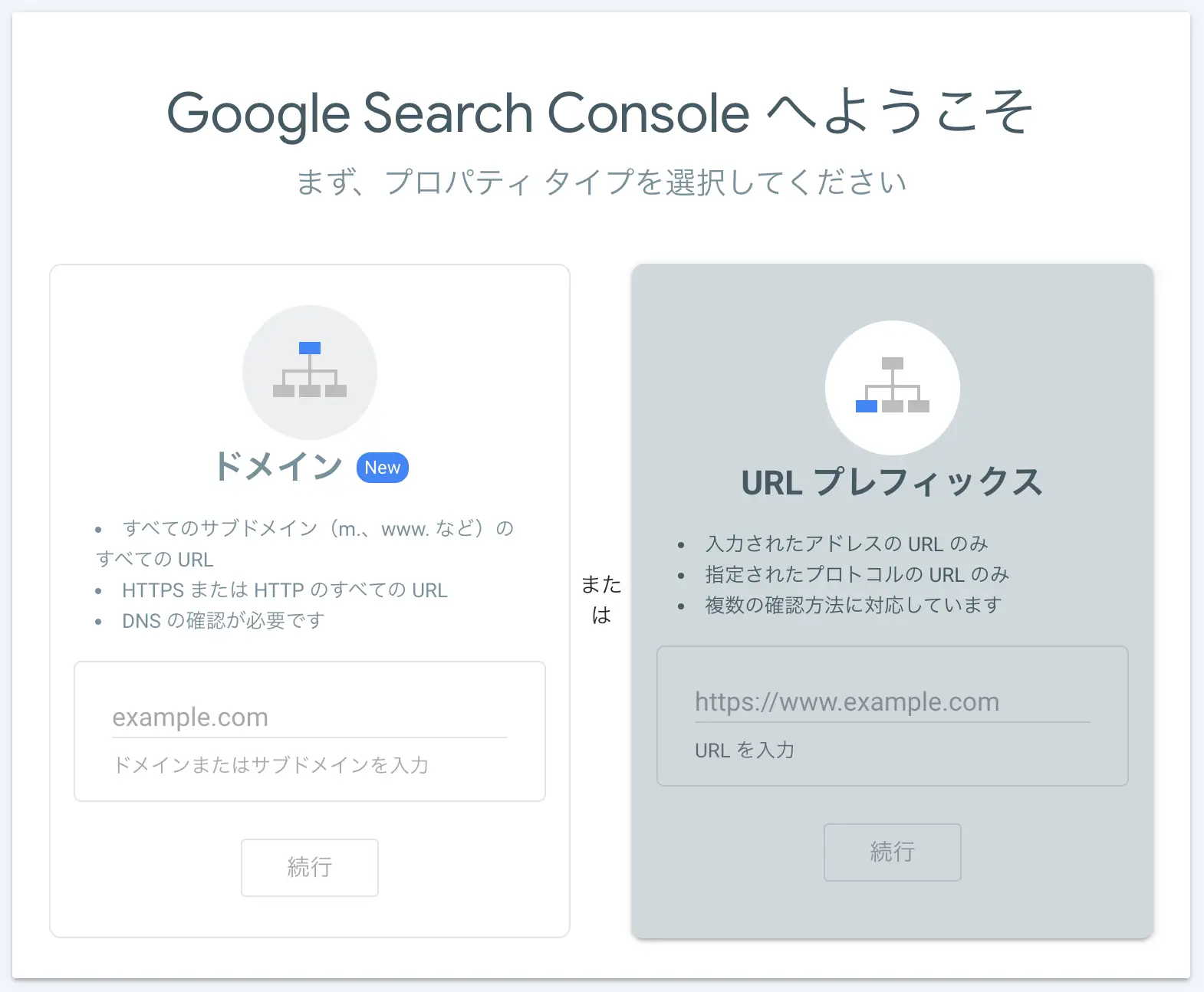
プロパティの登録は「ドメイン」と「URLプレフィックス」の二つがあり、違いは以下のとおりです。
ドメイン:サブドメインも同時に登録
URLプレフィックス:登録したドメインとその配下のページのみ登録
ドメインであれば、「test.com」を登録したとすると「lp.test.com」や「forum.test.com」などのサブドメインも同時に登録されるので、サブドメインで複数運営をしている企業にはおすすめの方法です。
対してURLプレフィックスで登録した場合、サブドメインは登録されません。登録したドメインとそのは以下のページが登録されます。
ここでいう「配下のページ」はURLが「https://test.com/〇〇」となるページのことで、コーポレートサイトであればトップページ以外にも会社情報ページやサービスページ、ブログページも一般的に含まれます。
次のステップとなる「所有権の確認」が簡単なので、運営サイトが一つの場合はURLプレフィックスのプロパティでの登録がおすすめです。
ドメインで登録する場合はドメインのみ(例:test.com)を、URLプレフィックスで登録する場合はトップページのURL(例:https://test.com/)を記載し「続行」をクリックしましょう。
3. 所有権の確認
次は所有権の確認の画面に移ります。ここでは登録したサイトを本当に所有しているかどうかの確認がされ、所有権の確認ができない場合は先に進めないようになっています。ドメインでの登録とURLプレフィックスでので、所有権の確認方法が異なる点に注しましょう。
ドメイン:DNSレコードのみ
URLプレフィックス:
HTMLファイル
HTMLタグ
Googleアナリティクス
GTM
DNSレコード
HTMLファイル
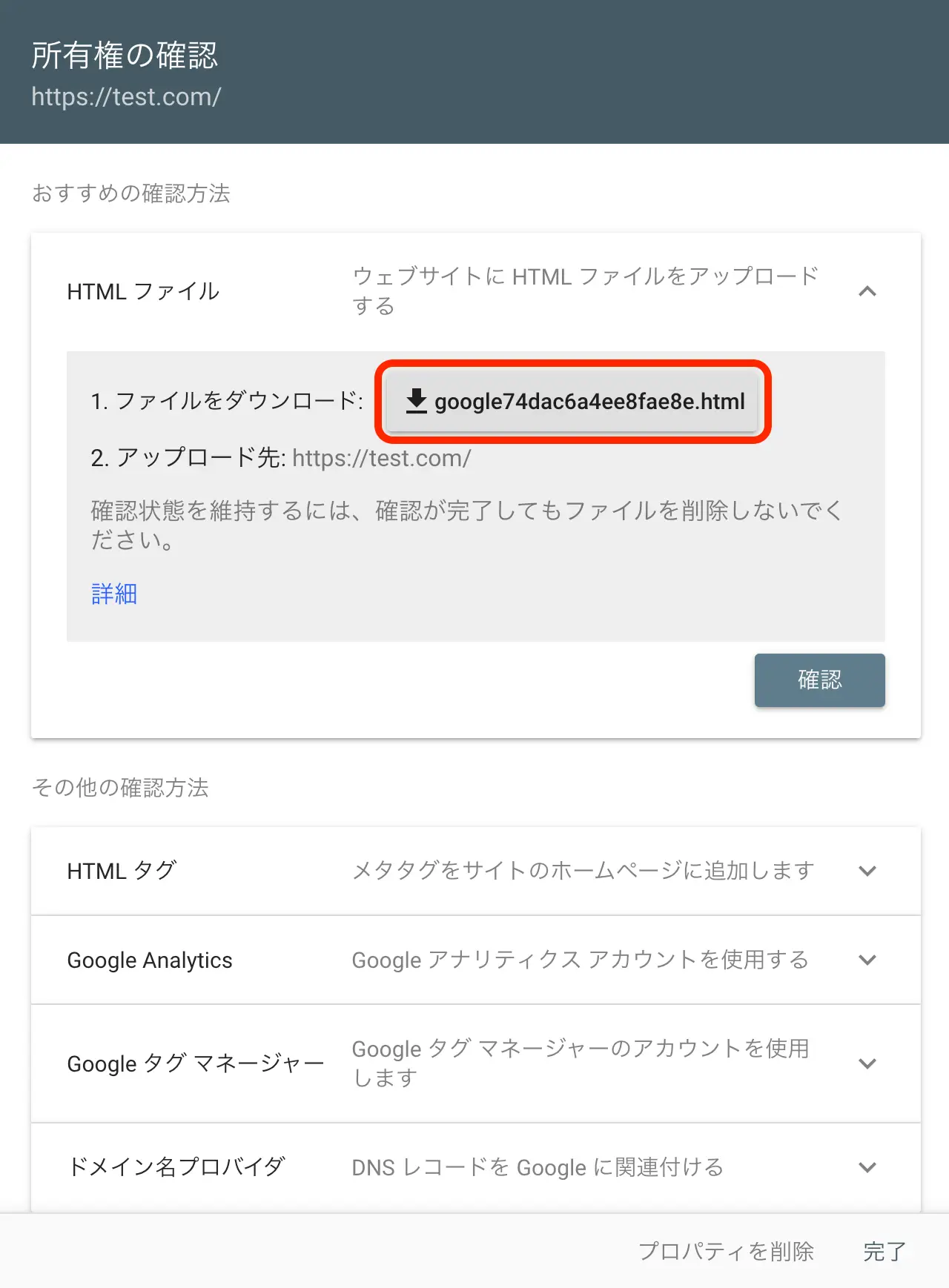
表示されているファイルをダウンロードし、FTPソフトなどを用いてサーバーのWebサイトが格納されているフォルダにアップロードしましょう。
アップロードが完了したら「確認」を押して認証しましょう。
HTMLタグ
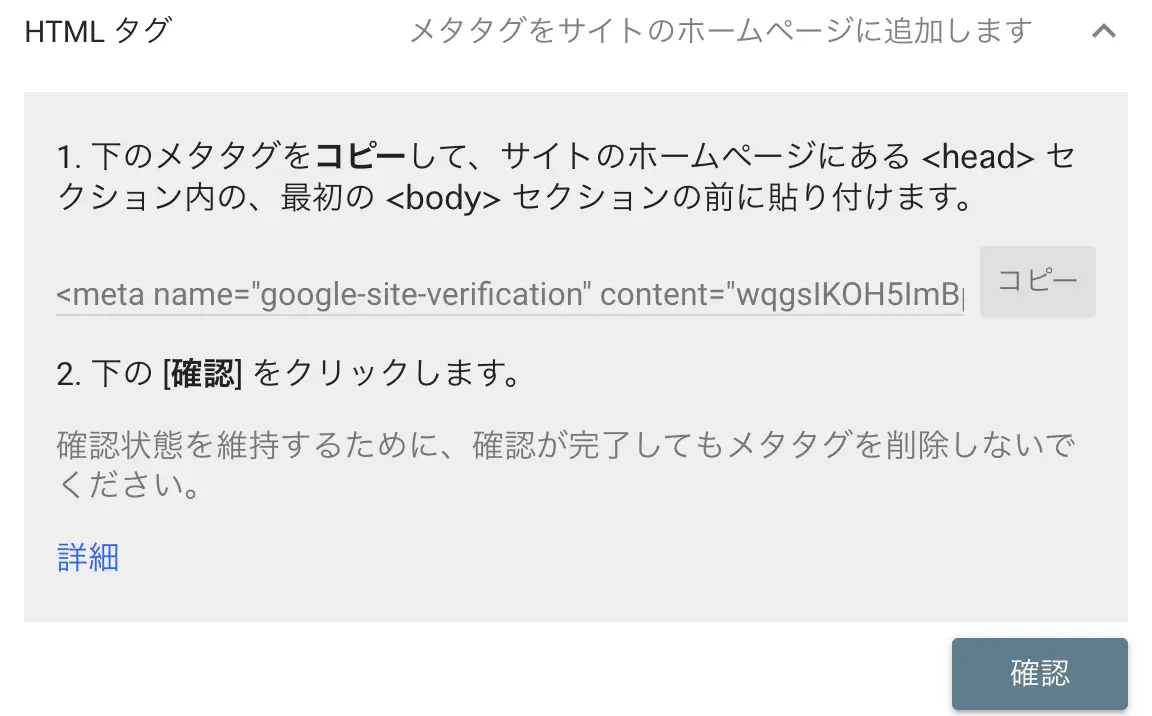
表示されるメタタグをコピーして、Webサイトの<head>タグ内、<body>タグ直前に貼り付けましょう。
Googleアナリティクス
Googleアナリティクスへの登録が完了している場合は、「確認」を押すだけで認証が完了します(要ログイン)。
GTM
GTMの設定が完了している場合、GTMでも認証が可能です(要ログイン)。
DNSレコード
DNSとはドメインとIPアドレスとを紐付けるシステムのことで、DNSレコードとはその認証に紐づく情報を定義するレコードです。DNSレコードを利用しているサーバに登録することでも、サイトの所有権の確認が可能です。
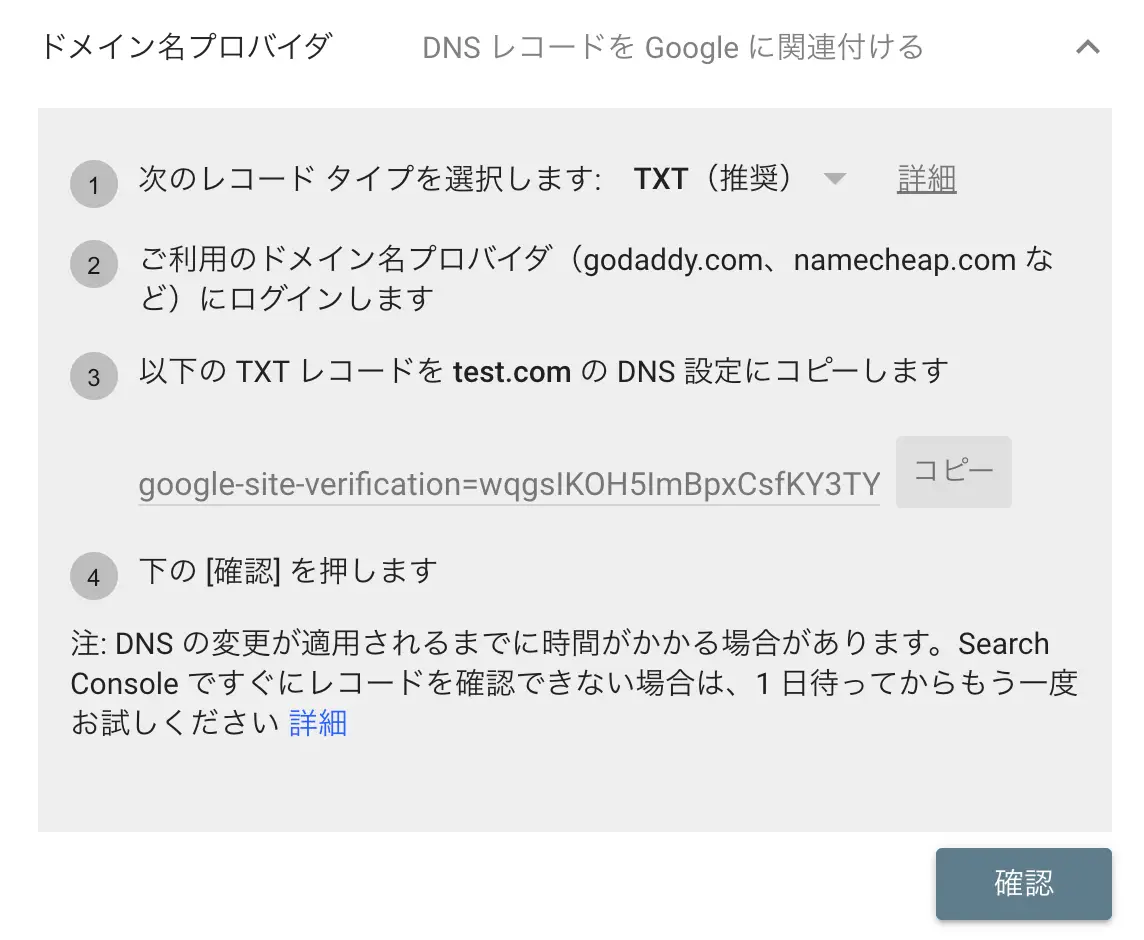
DNSの設定方法はサーバによって異なるので、ご利用サーバのヘルプを確認しましょう。
Googleサーチコンソールの使い方や見方
Googleサーチコンソールの7つの使い方について、実際の画面のスクリーンショットを交えて解説していきます。
1. Webサイトの検索パフォーマンスをチェック
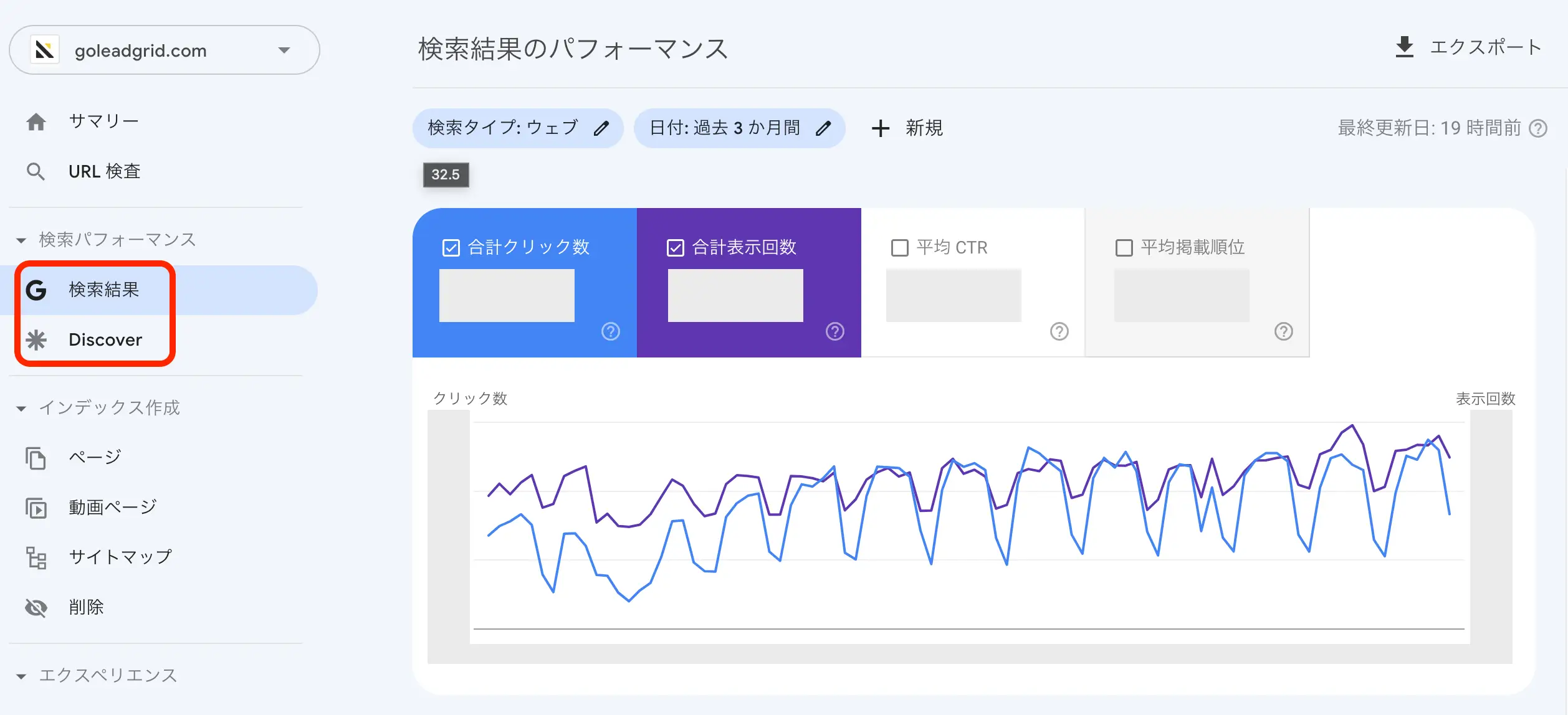
Googleサーチコンソールの「検索パフォーマンス」から、Google検索結果やGoogleDiscoverでのパフォーマンスの確認が可能です。確認できる項目は次の4つです。
合計クリック数
合計の表示回数
平均CTR
平均掲載順位
デフォルトでは3ヶ月間の集計ですが、期間の変更も可能です。

またグラフの下には詳細は流入状況がわかる表があり、「クエリ」や「ページ」単位での検索パフォーマンスの確認もできます。
2. コンテンツ戦略のヒントの取得
検索パフォーマンスからはコンテンツSEOを進めていく上での戦略立案のヒントが得られます。例えば「クエリ」の欄を見ると、記事コンテンツで対策をしたはずのキーワードと、実際に上位を取得し検索流入を得ているキーワードのズレが確認できることがあります(「Googleサーチコンソール 設定」で対策したはずが、実際は「Googleサーチコンソール GA4」から集客している、など)。
この場合のアプローチとして、本来狙っているキーワードに狙いを絞り直してコンテンツを作り直す、もしくは(Googleに)評価されているキーワードでより順位を上げて集客できるようにする、のふたパターンが考えられます。どちらの方向性を取るかはケースバイケースで決定されるのですが、このように検索パフォーマンスはコンテンツ戦略のヒントになるのです。
3. ページのインデックス状況をチェック
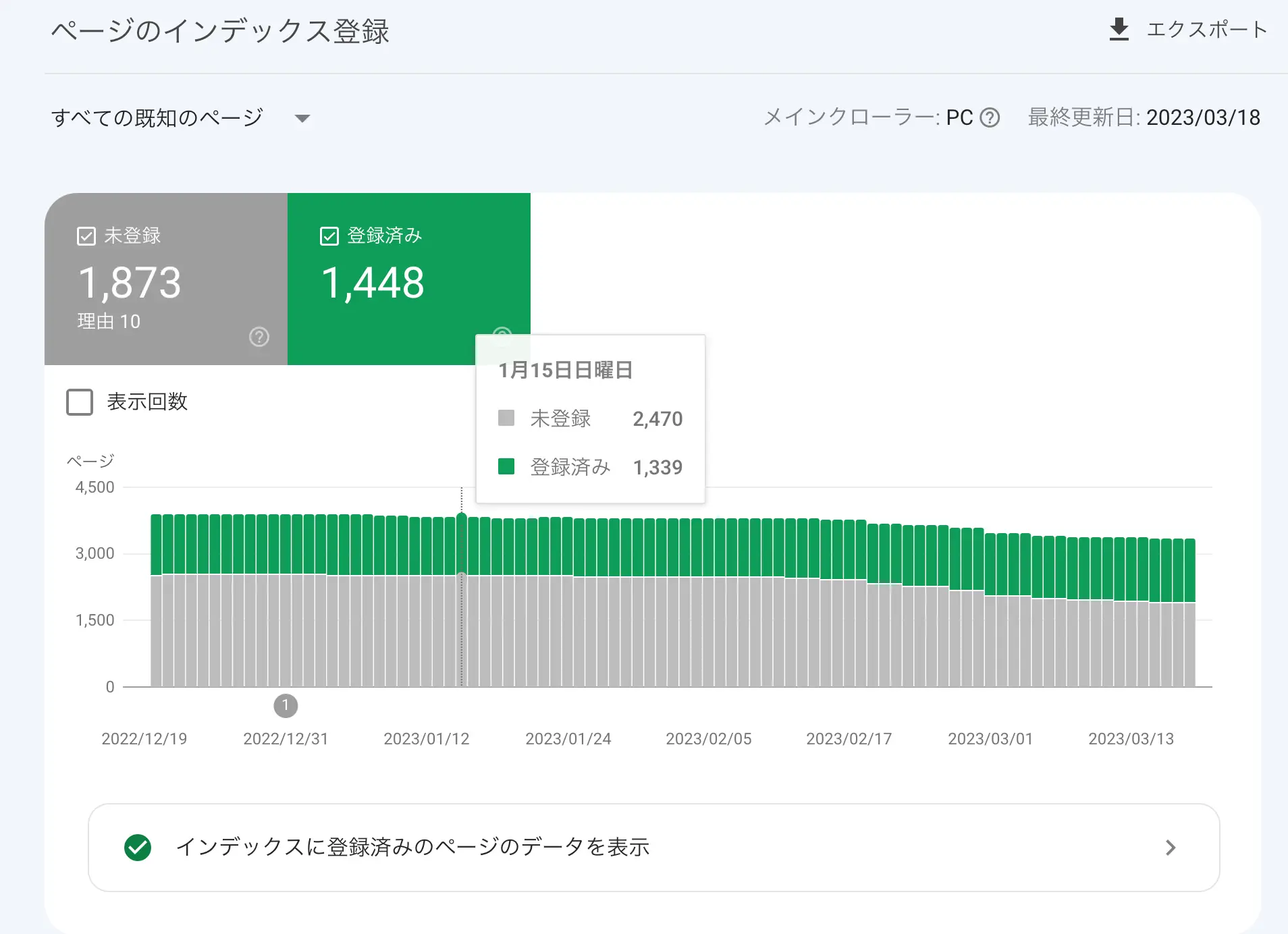
Googleアナリティクスにはインデックスの状況をチェックする機能があります。
インデックス状況の確認方法は次の二つです。
「インデックス作成」→「ページ」:登録済みのページのデータや、インデックスされなかったページとその理由がわかる
「URL検査」→チェックしたいページのURLを入力:ページごとのインデックス状況が検索できる
「インデックス作成」のデータは定期的に確認して改善に役立てるのに使い、URL検査は記事にまったく順位がつかない場合などに利用します。
無事インデックスされていると下のような画面になりますが、どこかに問題があると、その項目が赤色で表示されます。
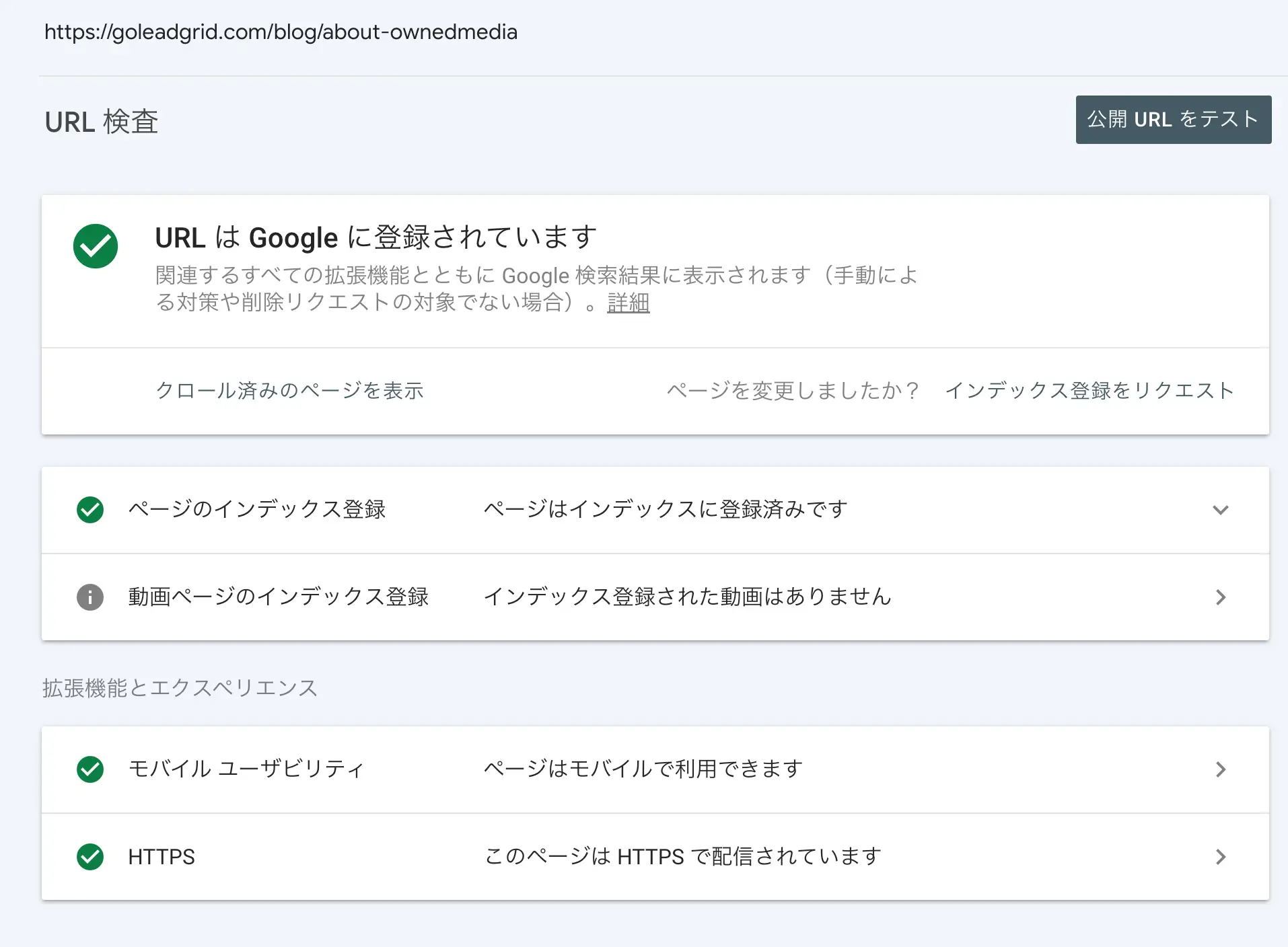
4. インデックスの削除
インデックスの削除もサーチコンソールから可能です。
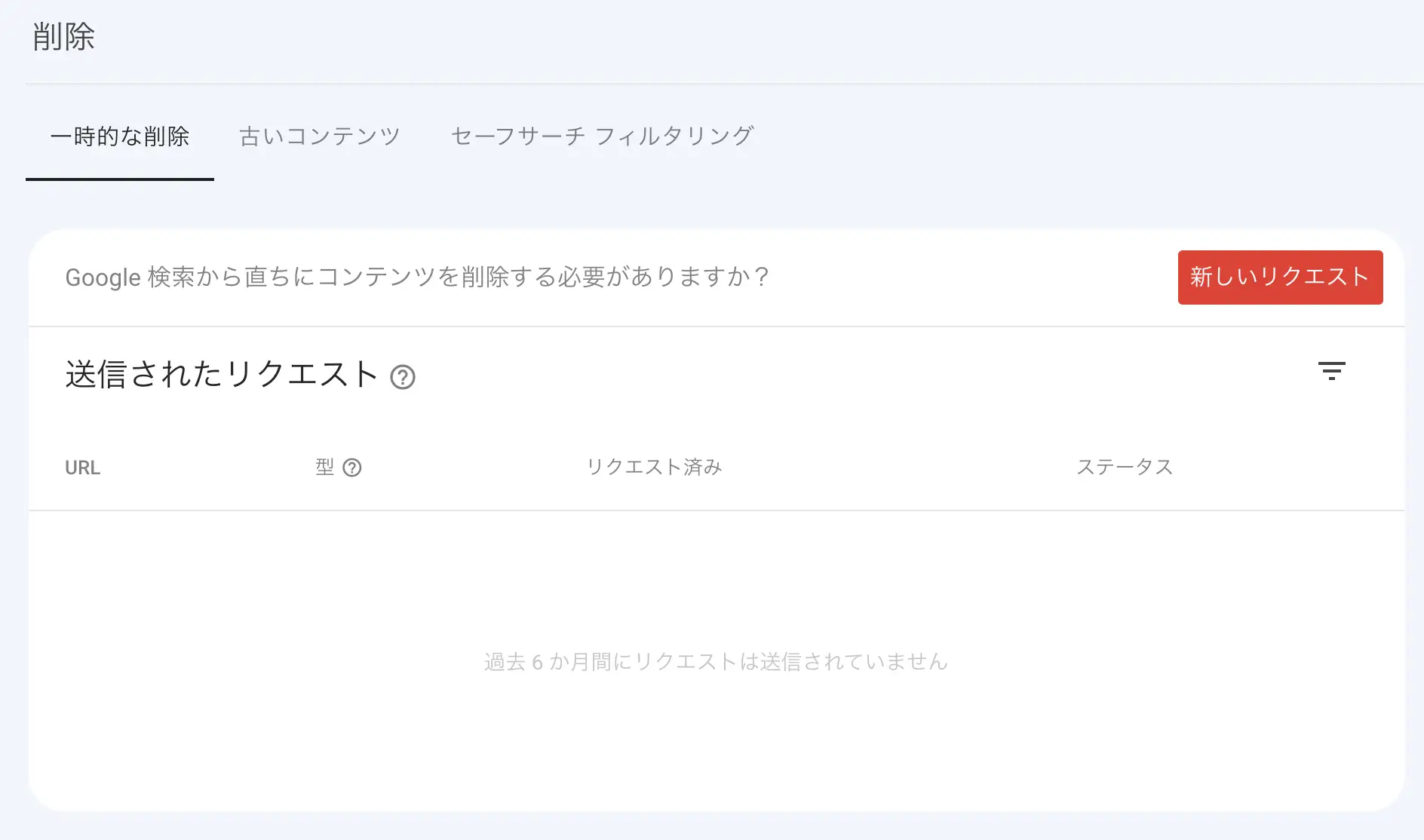
「インデックス作成」→「削除」と進み、画面右上の「新しいリクエスト」からURLを登録しましょう。
この機能は誤って公開してインデックスされてしまったページを削除したい場合や、低品質と思われる記事を非公開にして検索結果に表示させたくない場合などに利用します。
5. サイトマップの送信
サイトマップをGoogleに送信し、サイト構造を正しく伝えることもGoogleサーチコンソールから可能です。
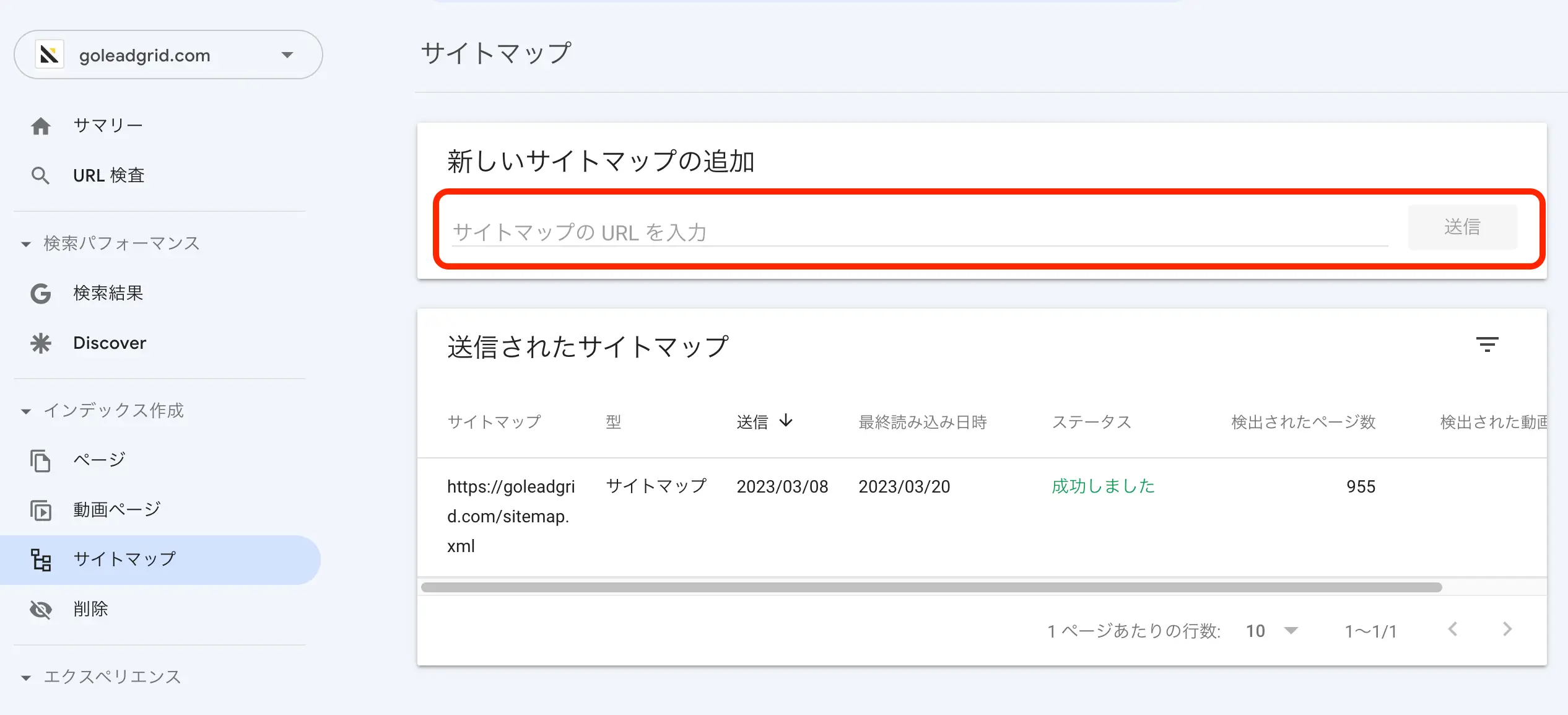
「インデックス作成」→「サイトマップ」と進み、「新しいサイトマップの追加」欄にサイトマップのURLを入力し「送信」を押しましょう。
上の画像にはすでにでいますが、正しくサイトマップが送信されるとステータス欄に「成功しました」と表示されます。
6. エクスペリエンスの確認
Googleサーチコンソールではページがユーザーにとって使いやすいかの指標である「エクスペリエンス」の確認についても可能です。エクスペリエンスを構成する具体的な要素としては、次の通りです。
LCP(Largest Contentful Paint ):ページの読み込み時間
FID(First Input Delay):ページ操作が可能になるまでの時間
CLS(Cumulative Layout Shift ):読み込み時のページ表示の安定性
コアウェブバイタル(Core Web Vitals)と呼ばれるこの3つが基準を満たしているかを確認する画面は、Googleサーチコンソール内で「エクスペリエンス」→「ウェブに関する主な指標」で確認が可能です。
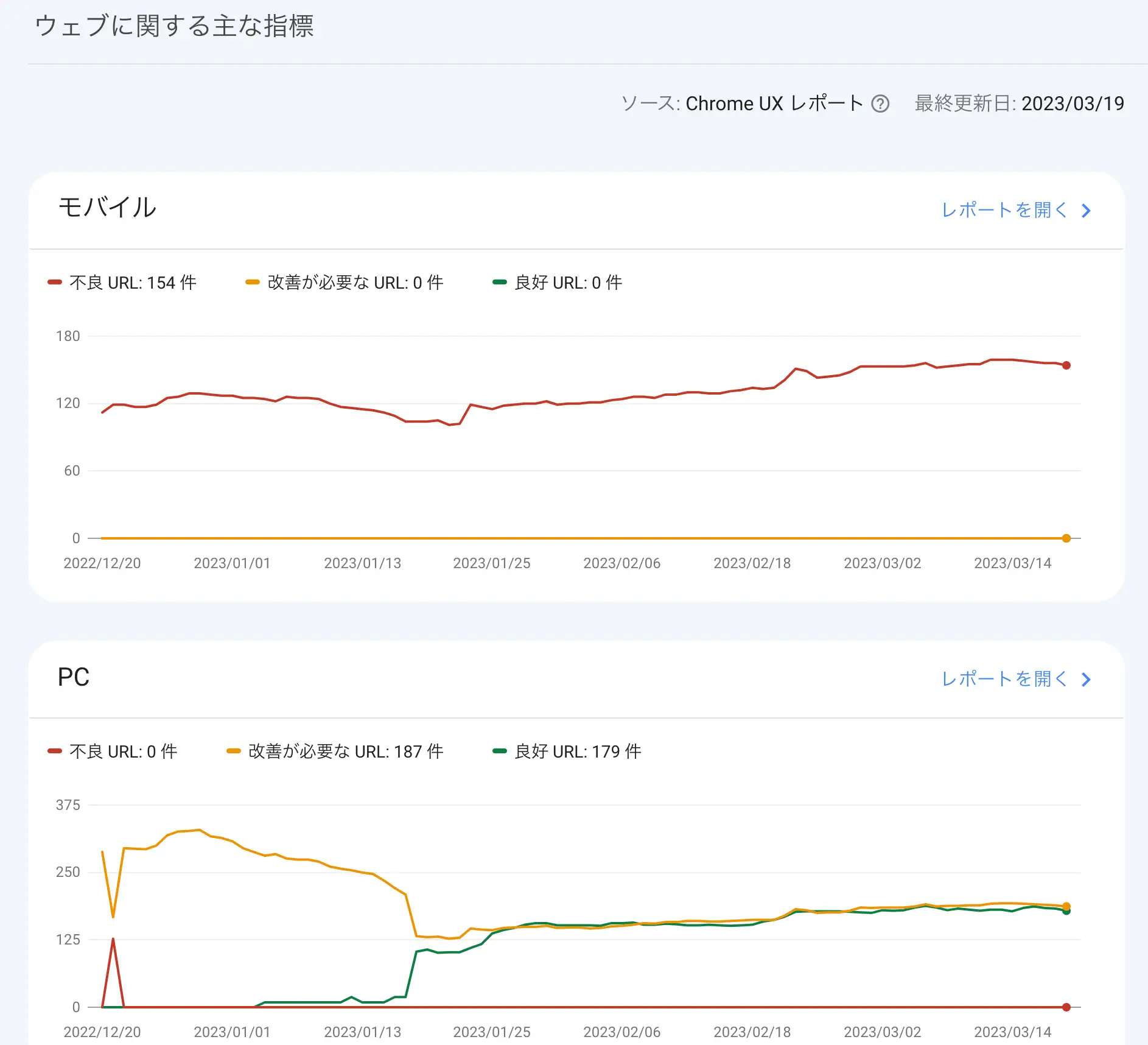
また他のエクスペリエンスの指標である「モバイルフレンドリーさ」や「https化」のステータスについても、それぞれ以下の操作によりGoogleサーチコンソールで確認が可能です。
モバイルフレンドリーさ:「エクスペリエンス」→「モバイル ユーザビリティ」
https化:「エクスペリエンス」→「HTTPS」
7. ペナルティ、問題のチェック
「セキュリティセキュリティと手動による対策」から、ペナルティやサイトが抱えている問題の確認が可能です。
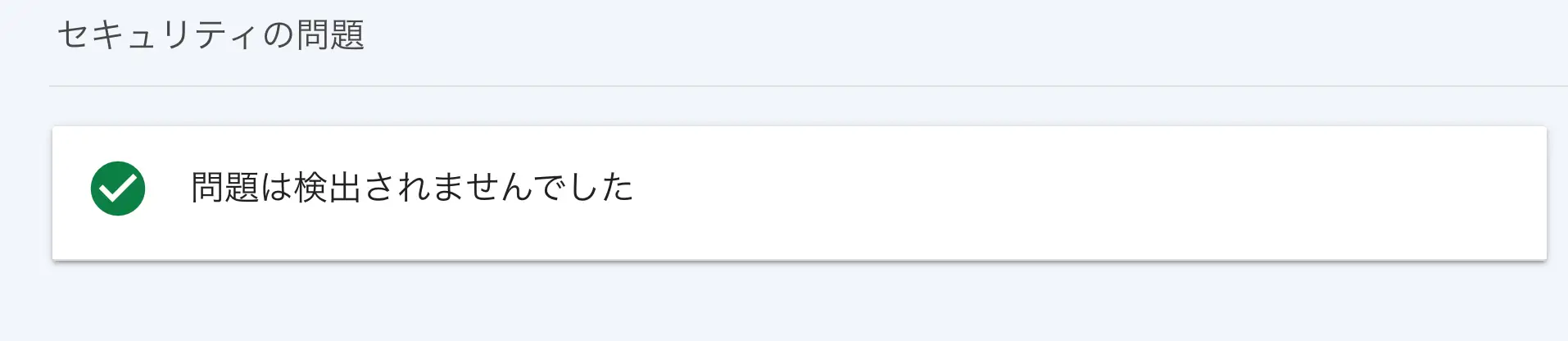
また、もし外部からの不自然なリンクやガイドラインの違反などがあった際にアラートを受け取れるよう、Googleサーチコンソールに登録してあるメールアドレスにメールが届くようにしておくのがおすすめです。
「ユーザー設定」→「メール設定」から、メールアドレスの設定ができます。

Googleサーチコンソールを登録しWebサイト改善に役立てよう
この記事では、Googleサーチコンソールの概要や使い方、設定方法などを解説しました。Googleサーチコンソールは、ウェブサイトの検索エンジン対策に欠かせない無料ツールであり、適切に設定し活用することで、WebサイトのSEOにおけるパフォーマンスを向上させることができます。
またGoogleサーチコンソールとGA4(Googleアナリティクス4)の連携によって、より総合的な分析や効果的な改善が可能になります。WebサイトのSEOやユーザーエンゲージメント向上のために、両ツールを最大限に活用しましょう。
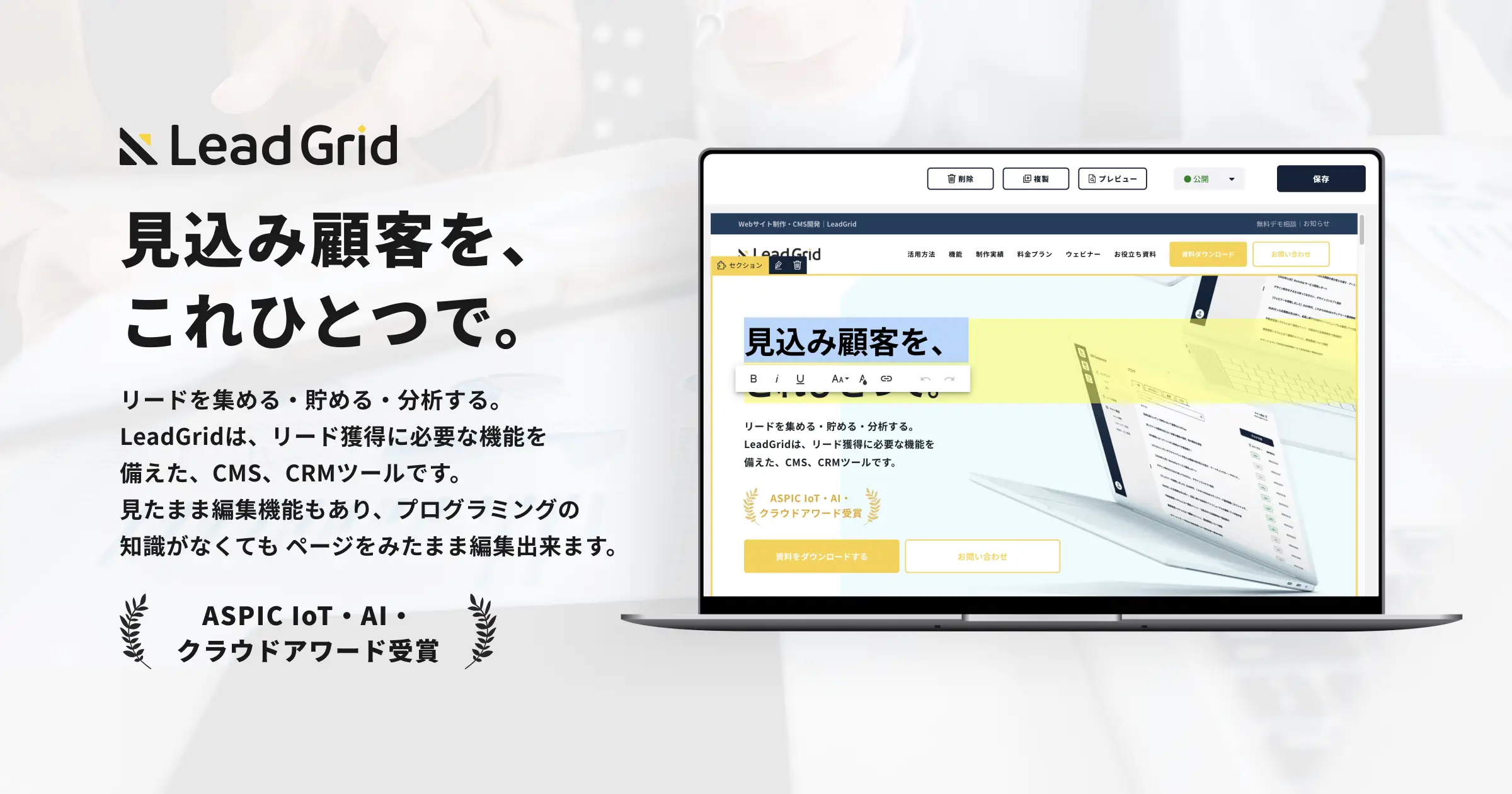 LeadGridは株式会社GIGがWeb制作の際に利用可能なCMSです。「ブログサービスのような使い勝手で使いやすい」と評判のブログ機能や、LPなどのブログページ以外でもプレビュー画面を見ながら編集が可能な「見たまま編集」機能が特徴的です。
LeadGridは株式会社GIGがWeb制作の際に利用可能なCMSです。「ブログサービスのような使い勝手で使いやすい」と評判のブログ機能や、LPなどのブログページ以外でもプレビュー画面を見ながら編集が可能な「見たまま編集」機能が特徴的です。
またLeadGridはデザイン性の高さにも定評があり、綿密なヒアリングの上自社の価値観やブランディングに沿ったデザインのサイトを制作します。
もちろんGoogleサーチコンソールにも対応しており、設定のサポートもいたします。LeadGridの詳細はこちらからご確認ください。
今すぐ試せる、CVR改善リストを無料配布中!
CVRを今すぐ改善したい担当者様へ。業界別のCVR平均値をもとに、CVR改善ポイントを15個リストアップした資料をご用意しました。この後の業務からぜひご活用ください。
LeadGrid BLOG編集部は、Web制作とデジタルマーケティングの最前線で活躍するプロフェッショナル集団です。Webの専門知識がない企業の担当者にも分かりやすく、実践的な情報を発信いたします。
関連記事
-

SNS運用代行とは?依頼できる内容やメリット・おすすめの会社を紹介
- # Webマーケティング
-

TikTok採用とは?メリット・デメリットや成功事例を詳しく解説
- # 採用サイト
-

【比較表付き】MAツールおすすめ13選!選び方や主な機能についても解説
- # Webマーケティング
- # MAツール
-
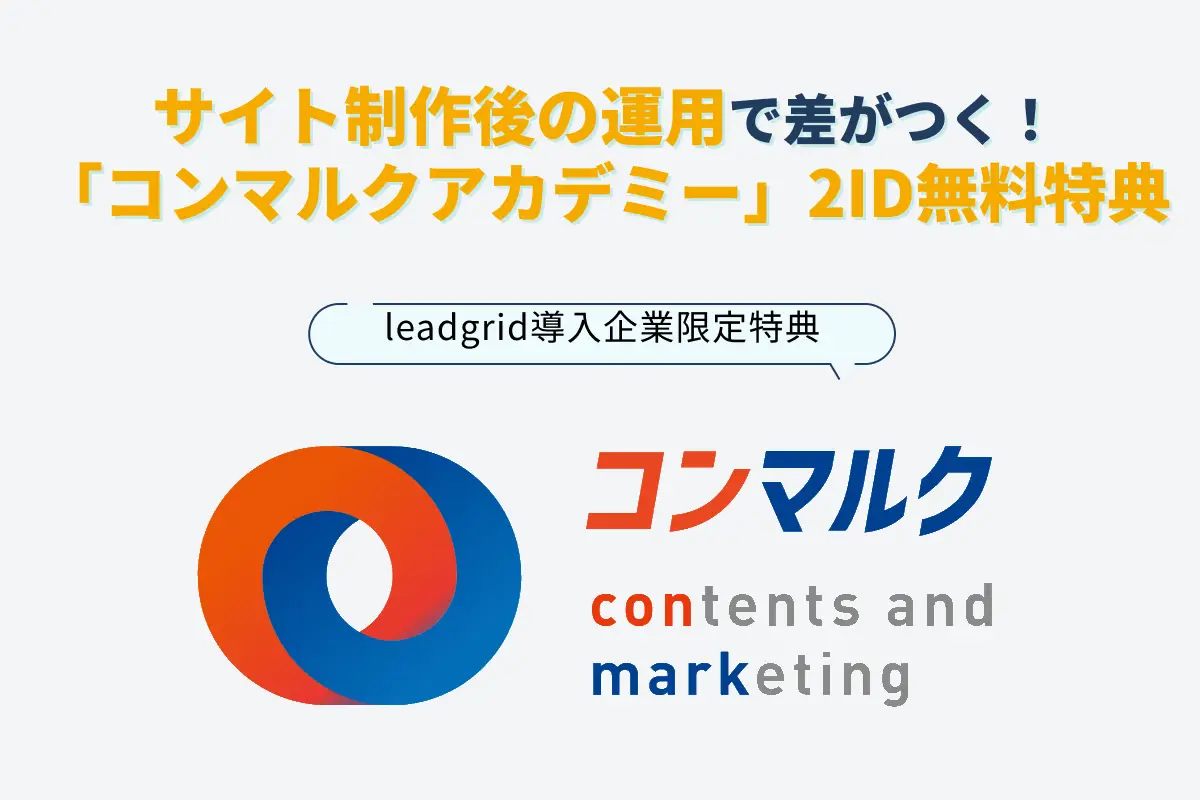
サイト制作後の運用で差がつく!LeadGrid導入企業限定「コンマルクアカデミー」2ID無料特典
- # Webマーケティング
- # コンテンツマーケティング
-

Webサイトの表示速度を改善するには?10の方法と原因・ツールを解説
- # Webサイト
-

サイト改善におすすめのツール15選!無料ツールや選び方も紹介
- # Webサイト
- # Webマーケティング
Interview
お客様の声
-
企業のバリューを体現するデザインとCMS刷新で情報発信基盤を強化。期待を超えるサイト構築を実現した事例
株式会社エスネットワークス様 様
- # コーポレートサイト
- # 更新性向上
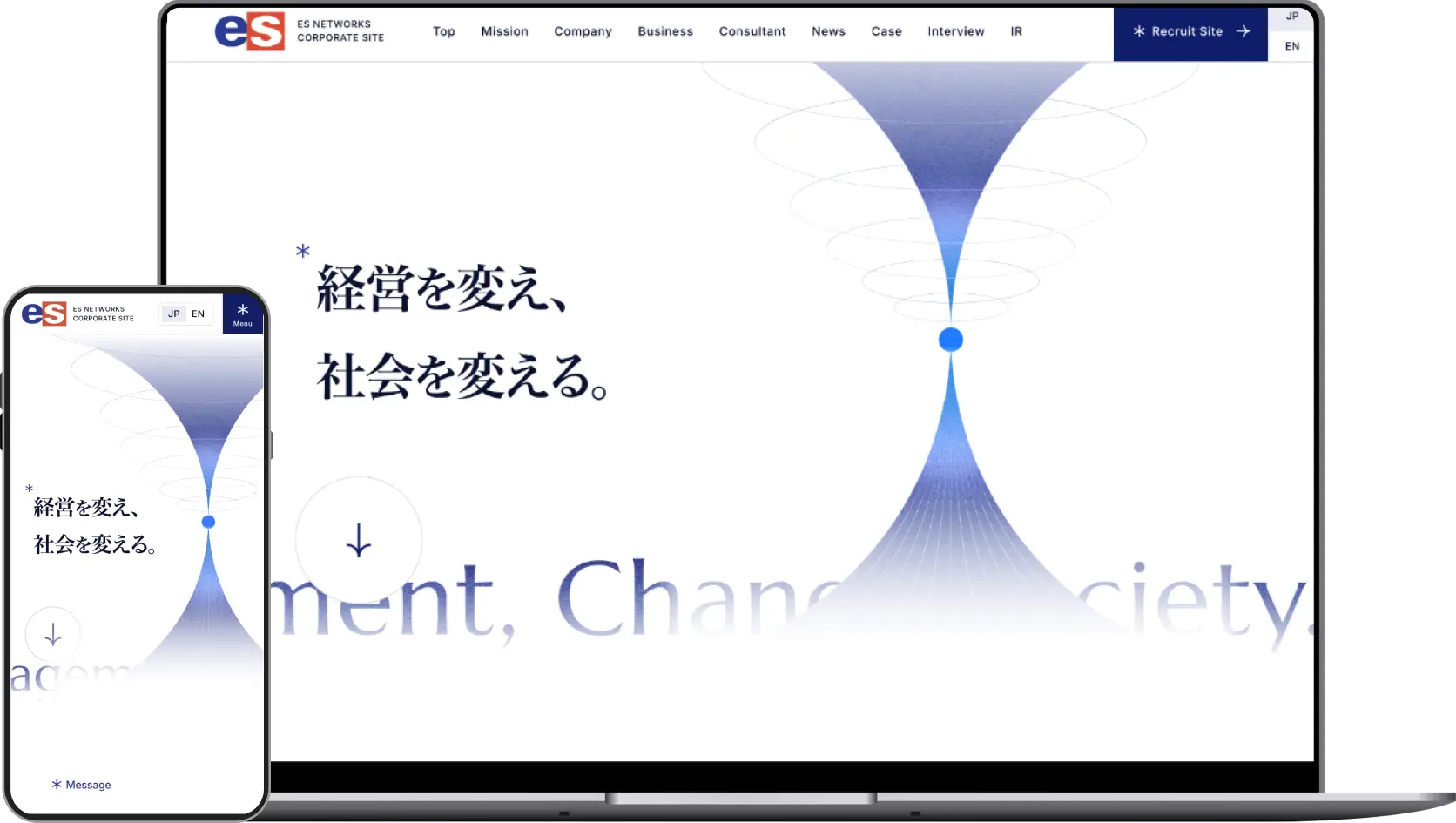 Check
Check -
採用力強化を目的に更新性の高いCMSを導入し、自社で自由に情報発信できる体制を実現した事例
株式会社ボルテックス 様
- # 採用サイト
- # 採用強化
- # 更新性向上
 Check
Check -
「ポジティブな世論形成」ができるメディアの立ち上げと情報設計を担い、PV数を9倍に伸ばした事例
株式会社タイミー 様
- # オウンドメディア
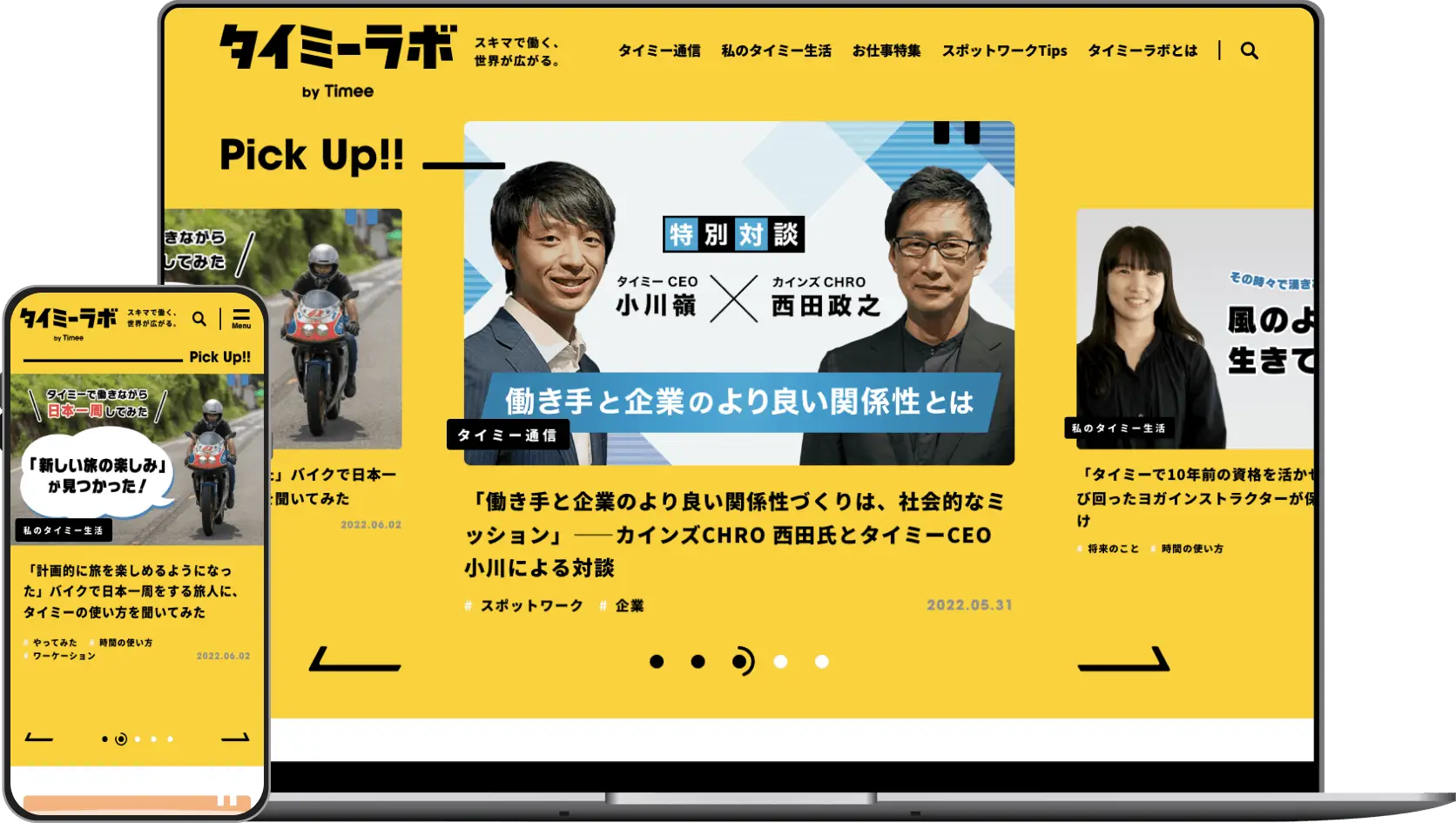 Check
Check -
LPとしても併用できるサービスサイトを制作 店舗の増加にも対応できる体制を構築した事例
株式会社KRM 様
- # サービスサイト
- # 更新性向上
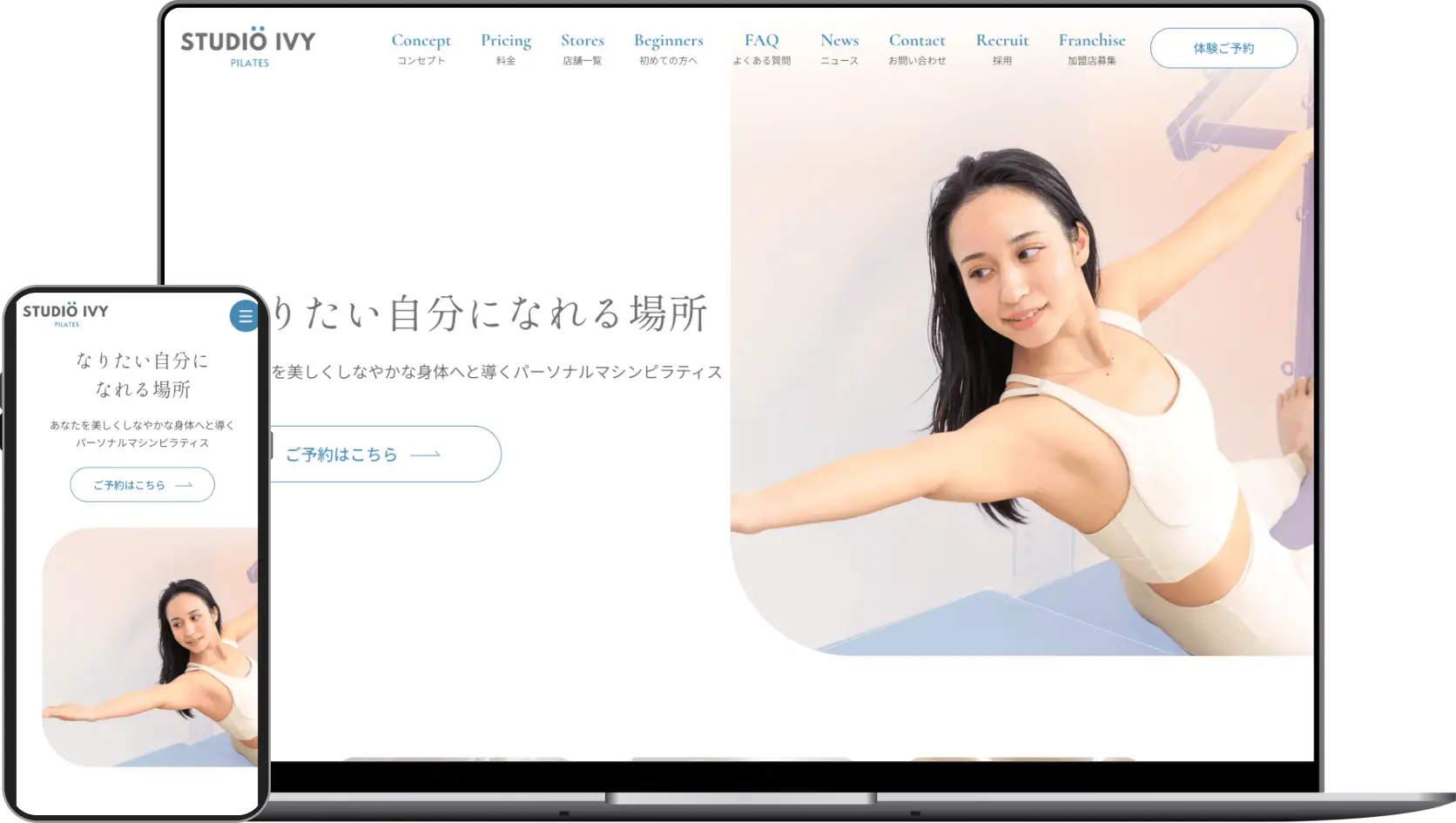 Check
Check
Works