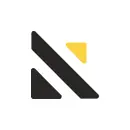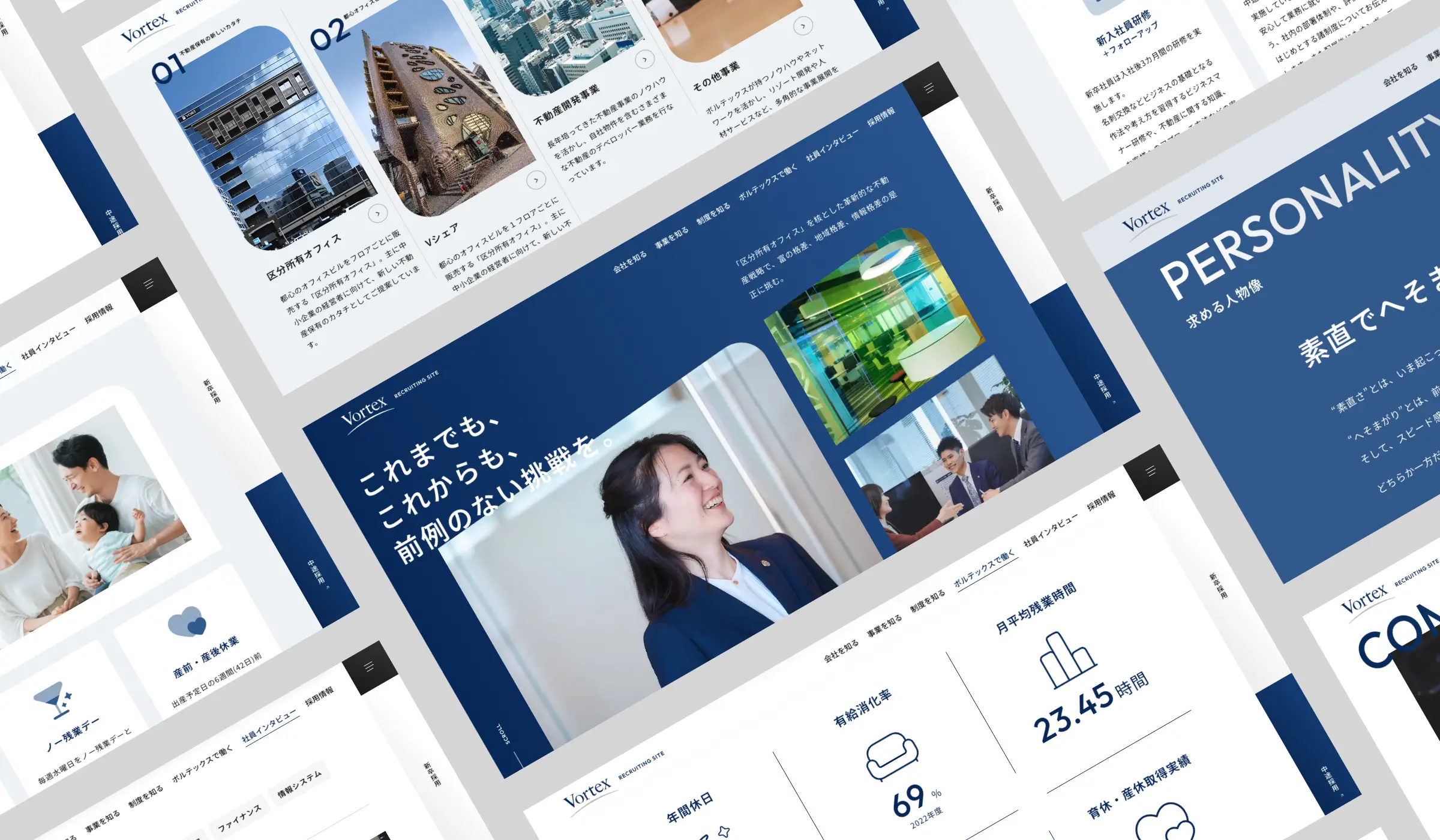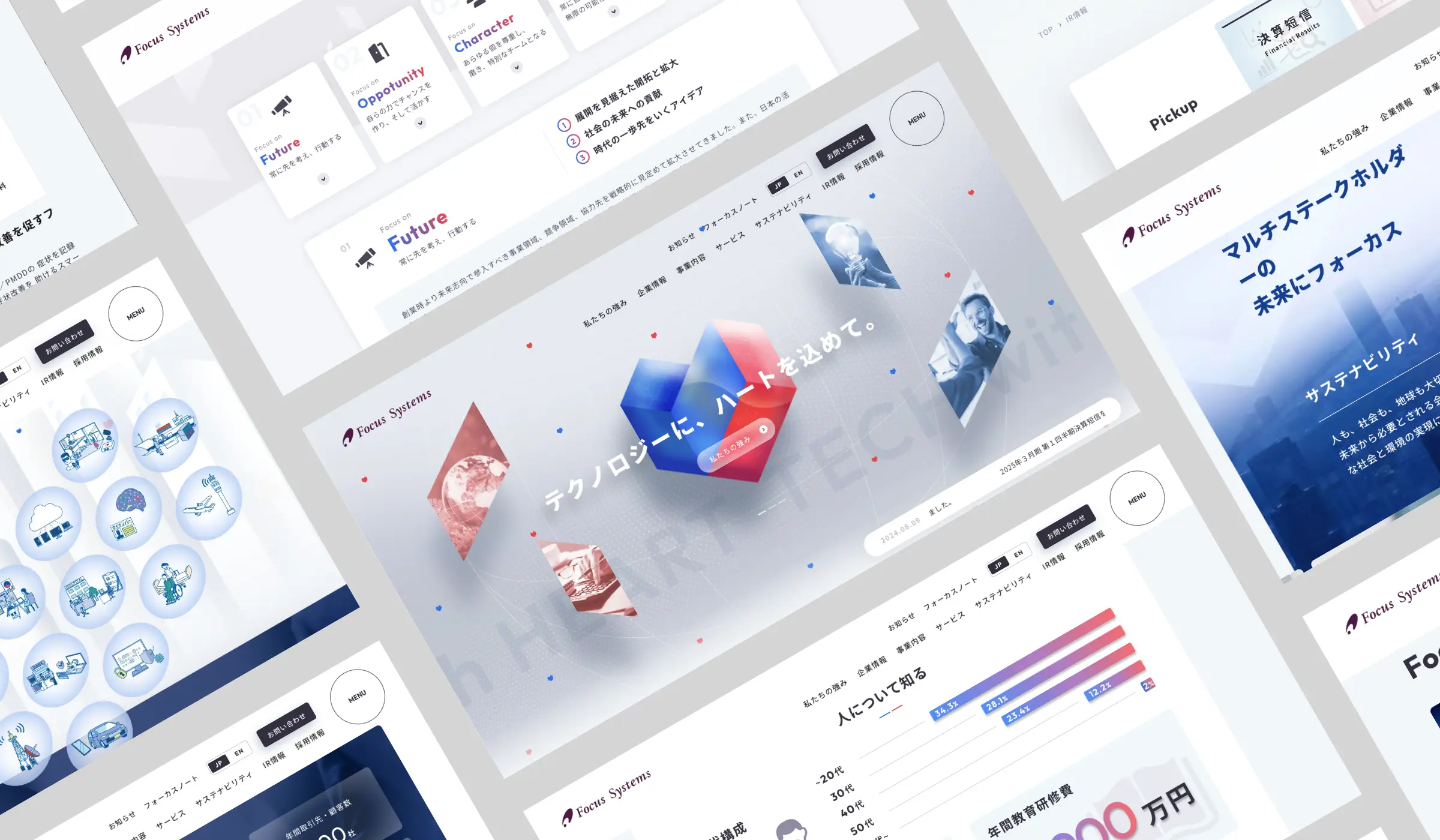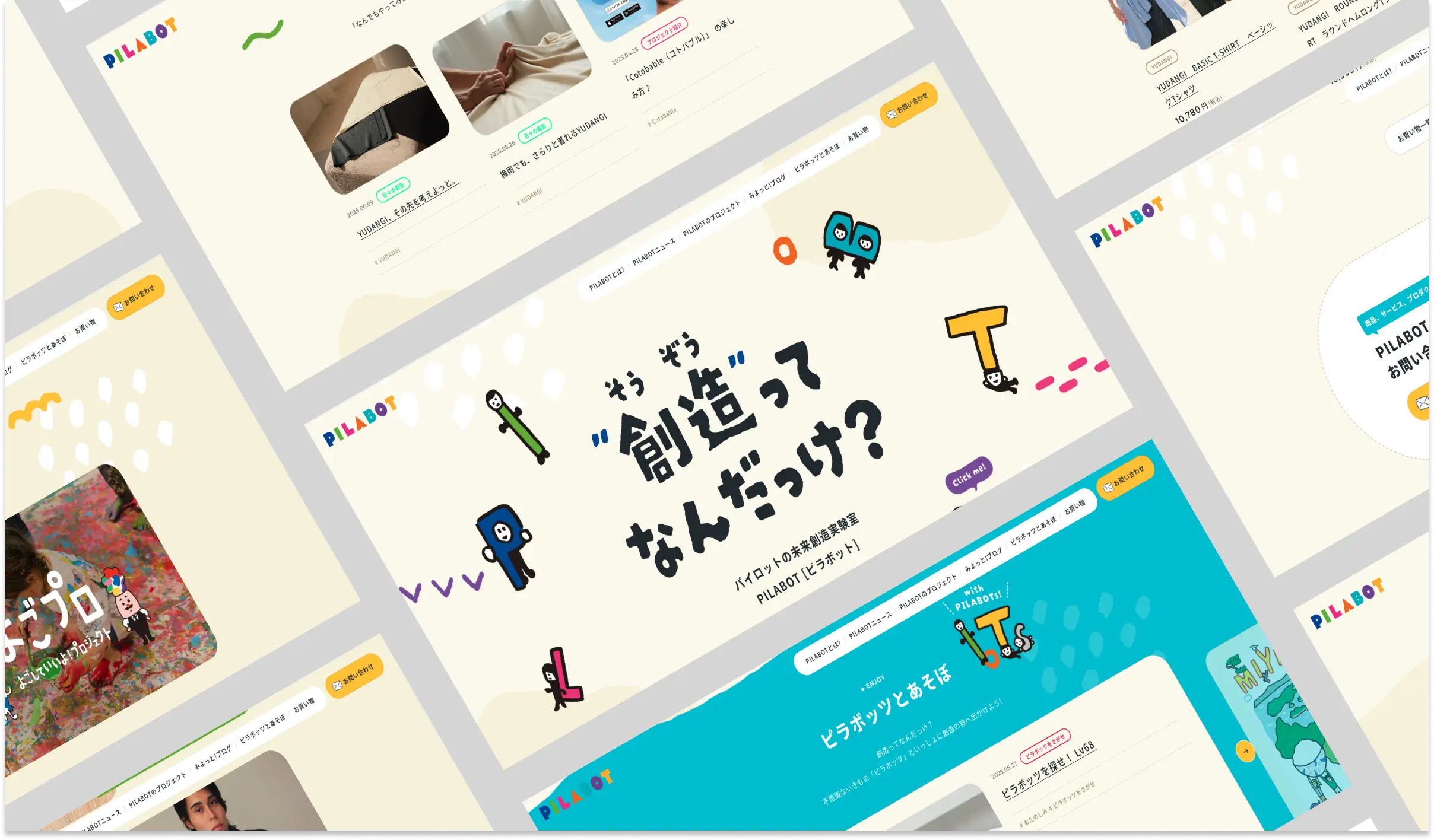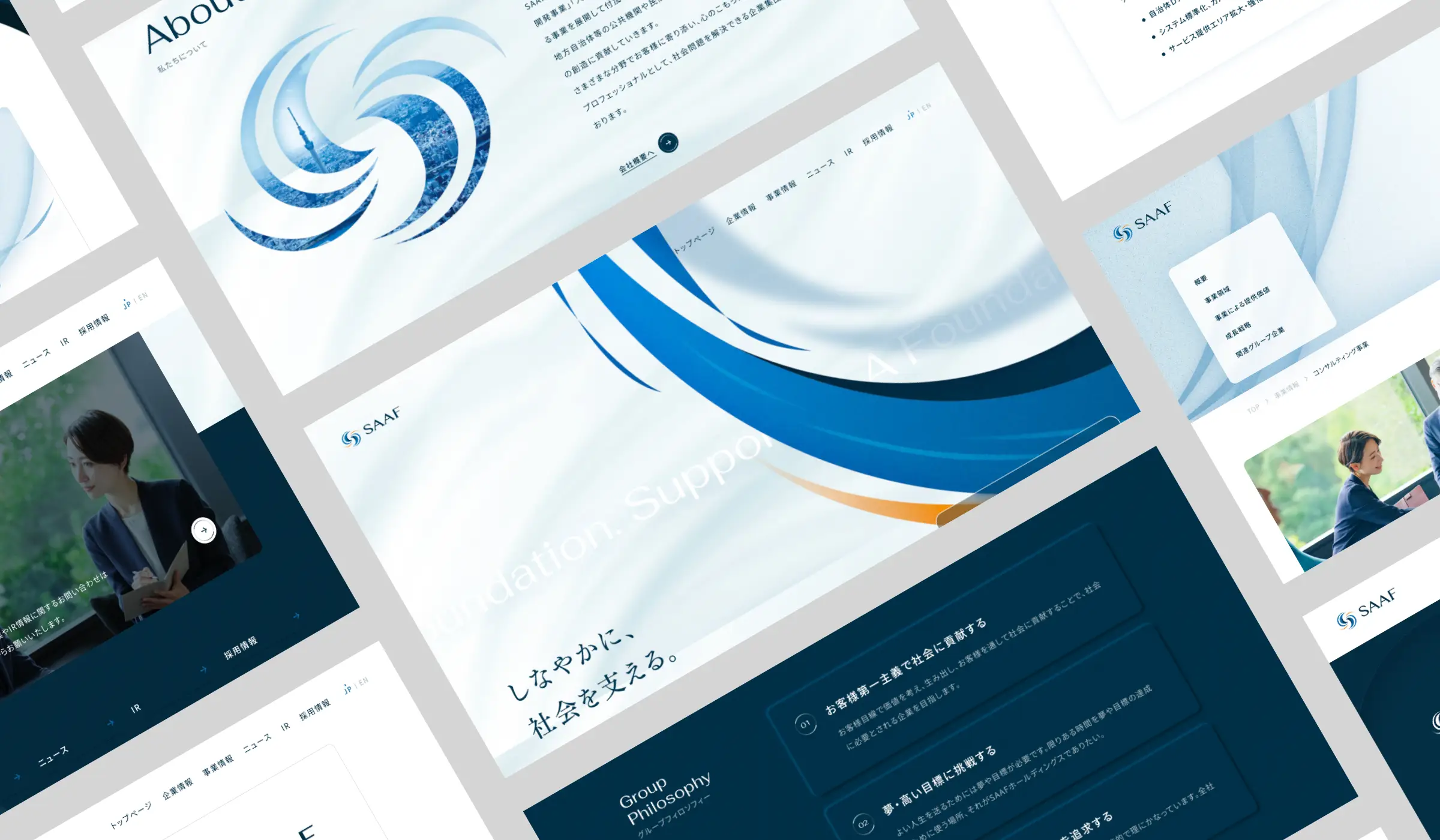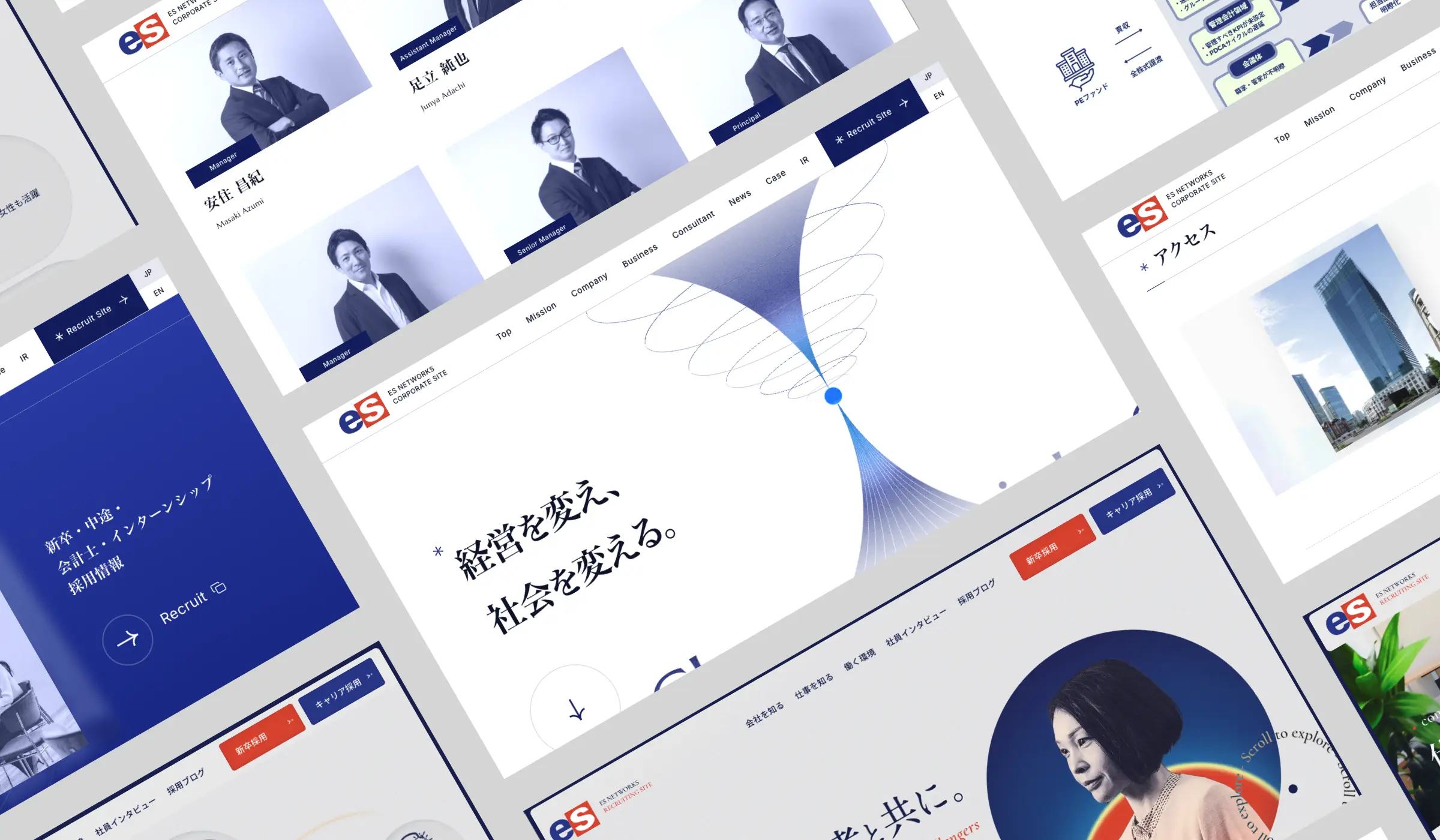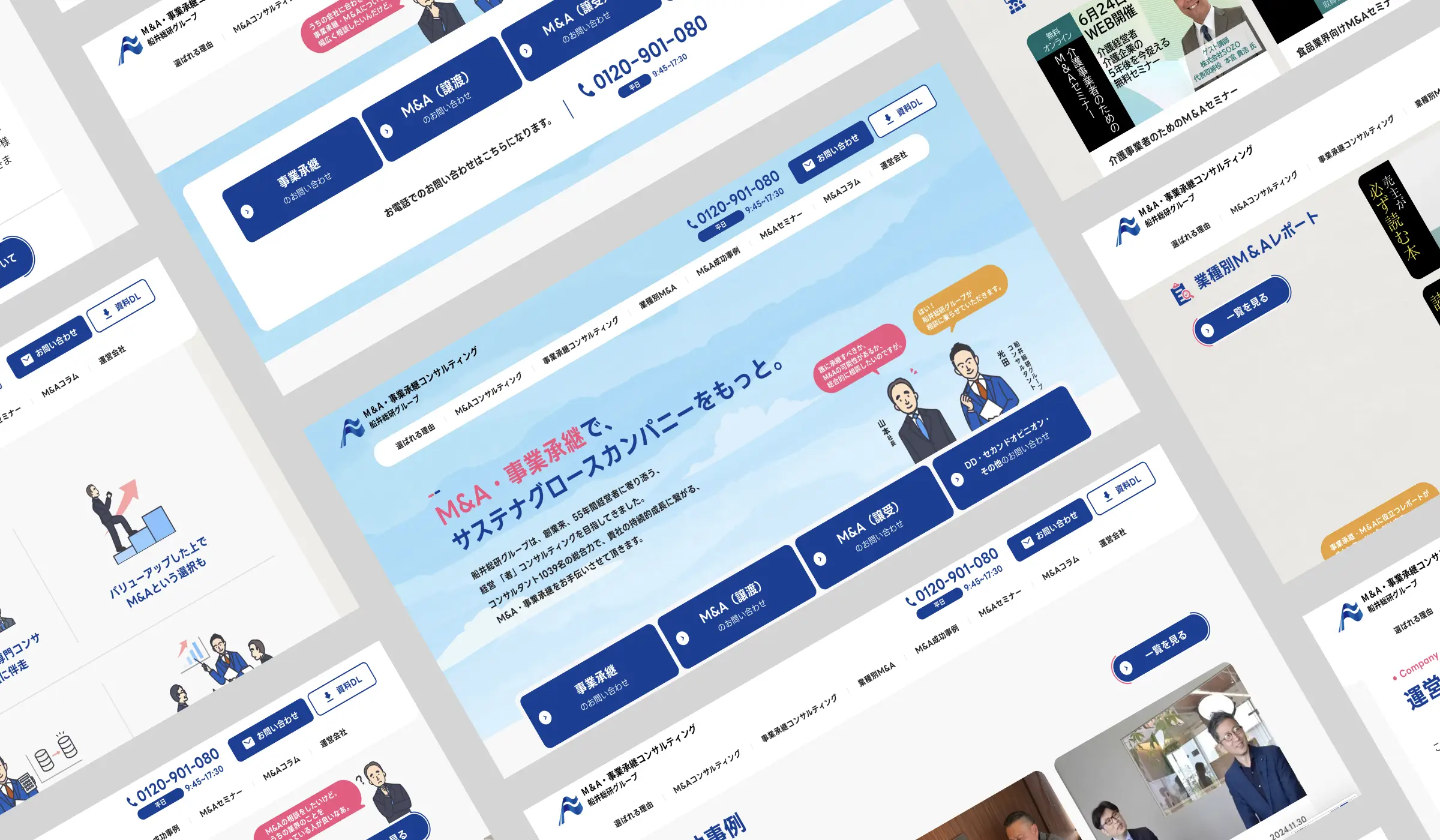GTM(Googleタグマネージャー)とは?基礎知識や使い方、GAとの連携手順も
GTM(Googleタグマネージャー)とは?基礎知識や使い方、GAとの連携手順も
今すぐ試せる、CVR改善リストを無料配布中!
CVRを今すぐ改善したい担当者様へ。業界別のCVR平均値をもとに、CVR改善ポイントを15個リストアップした資料をご用意しました。この後の業務からぜひご活用ください。
GTM(Google タグマネージャー)は、Webサイトやアプリのタグを一元管理できるツールです。GTMを使用すると、解析ツールや広告などの導入で必要となるタグ設置作業の手間を削減できます。
この記事では、GTMの概要、活用するメリット・デメリット、GTMの設定方法、GTMでGA4を設定する方法について紹介します。
また、自社サイトのCVR数でお悩みの方は無料配布資料「CVR改善チェックシート」の活用もおすすめです。改善点の洗い出しや解決案をまとめているため、CVRを改善したいけど何から着手すればいいかわからない担当者の方は下記から無料でダウンロードして施策実行にお役立てください。
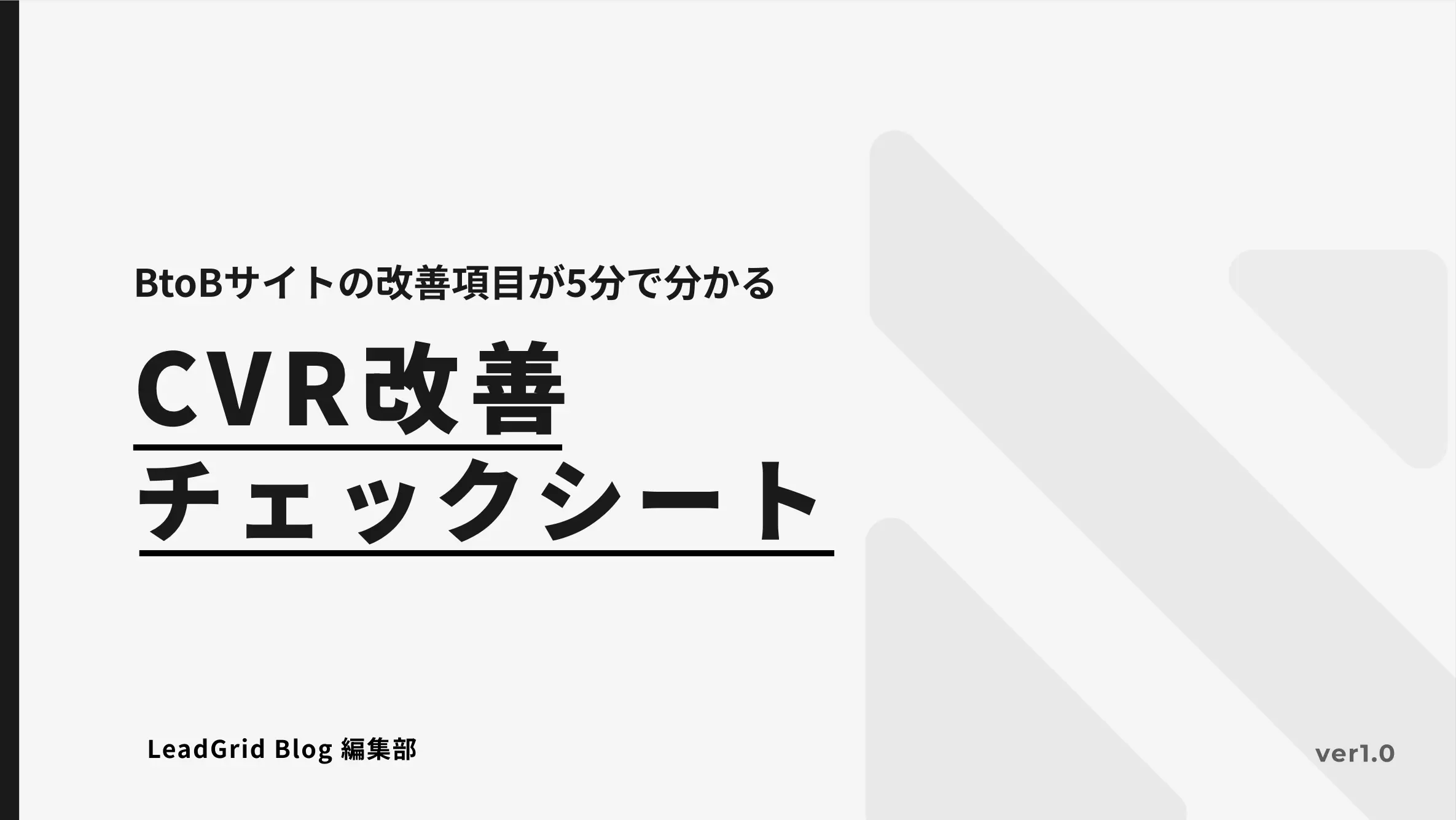
GTM(Googleタグマネージャー)とは?
GTMは、Googleが提供しているタグ管理ツールです。個人・法人問わず誰でも無料でアカウントを作成できます。
Yahoo!タグマネージャーや、adobeが提供しているDTM(Dynamic Tag Manager)など、ほかにもタグ管理ツールはありますが、GTMは他のGoogle系ツールと相性が良いのがポイントです。
まずはGTMの役割と仕組みを簡単に紹介します。
GTMの役割は?何ができるの?
GTMの役割は、Webサイトやアプリに設置されるタグの一元管理です。
タグとは、Webページをどう表示させるか指定する命令文のこと。たとえばWebページのソースを確認すると「<title>これはタイトルです</title>」のような文字列が表示されます。この「<--->」に囲まれた一つひとつがタグです。
タグにはさまざまな種類があり、アクセス解析ツールやWeb広告の設置にもタグを使用します。
通常、タグを設置するにはHTML編集が必要があり、タグの数が増えるほど、またサイト規模が大きくなるほど膨大な手間がかかります。
タグ管理ツールを導入すると、ツールの管理画面から一括でタグの設置や削除が可能になります。初期設定がやや面倒ですが、そのハードルさえ越えてしまえば、タグにかかる工数を大幅に削減できます。
GTMの仕組み
GTMは、管理画面で設定したタグを、Webサイト内に設置したGTMのコードを介して制御する仕組みです。
Webサイトやアプリごとに「コンテナ」という階層を作るため、複数サイトを1アカウントで管理できます。
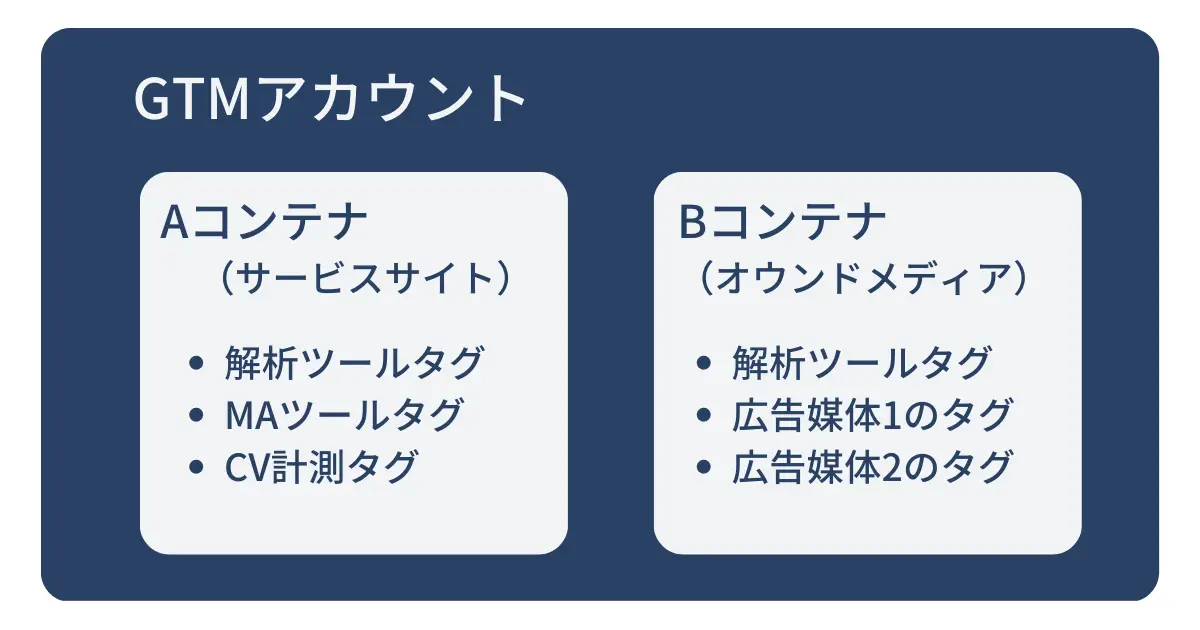
また、コンテナには「タグ」のほかに「トリガー」と「変数」が入ります。
- タグ:Webページで実行されるコード
- トリガー:タグが発動する条件
- 変数:変動する値を入れる空箱のようなもの(設定に使わない場合もある)
管理画面では上記3つを使って「どのようなトリガー(条件)で、どのタグを発動させるか」を設定していきます。
GTMとGA(Googleアナリティクス)の違い
GTMとよく一緒に紹介されるのがGA(Googleアナリティクス)です。
GAはGoogleが提供している無料のアクセス解析ツールで、Webサイトやアプリについて次のような測定・分析ができます。
- リアルタイムの訪問者状況
- ユーザーがどこから流入したかの分析
- サイト・アプリ内のユーザーの動き
- 設定したコンバージョンの達成状況
一方、GTMはあくまでタグを設定・設置・改修・削除・管理ができるツールです。GTMだけでWebサイトの解析はできません。
近年、GAの最新バージョンであるGA4(Googleアナリティクス4 プロパティ)がリリースされたため、従来のUA(ユニバーサルアナリティクス)からの切り替えを必要としているWebサイトも多いのではないでしょうか。
Webサイトに新しくGA4を導入したい場合も、GTMから設定可能です。具体的な手順をこちらの記事で紹介しています。
関連記事:GTM(Googleタグマネージャー)でアナリティクスの移行や設定を行う方法は?画像付きで解説
GTMを活用するメリット5つ
GTMだけ導入しても解析や分析はできませんが、GAや他のツールはGTMを使わずとも使用できます。「わざわざGTMを導入しなくても良いのでは?」と疑問に感じる方もいるでしょう。
GTMを活用するメリットは、おもに次の5つがあげられます。
- Webサイトのタグ設置・管理が簡単になる
- イベントトラッキングがしやすくなる
- プレビューで事前確認できる
- 表示速度が上がる可能性がある
- チームで管理しやすい
1. Webサイトのタグ設置・管理が簡単になる
GTMを使用すれば、Webサイトの各ページに設置が必要なタグが一括で設置できます。
たとえばオウンドメディアを運用する場合、ヒートマップツールやEFOツールなど複数のツールを併用します。このとき、ツール設置のためにいちいちHTMLを編集していくのは非常に手間です。サイト規模によっては社外に依頼する必要も出てくるでしょう。
GTMを導入しておけば、管理画面から設定を追加するだけで済み、作業にかかるコストを減らせます。
オウンドメディアやコーポレートサイトでよく使用されるツールについては、こちらの記事をご覧ください。
関連記事:コンバージョン率(CVR)改善におすすめのツール10選!改善のコツも解説
2. イベントトラッキングがしやすくなる
イベントトラッキングとは、デフォルトの設定では計測できないユーザーの行動(イベント)を追跡する手法です。
たとえば下記のような行動は、通常のGAでは追跡できません。
- 外部リンクのクリック数
- 10%刻みでのスクロール率の分析
- 電話ボタンのクリック数
つまり「ページ内に複数設置された購入ページへのボタンについて、各ボタンのクリック数を計測したい」といった場合は、通常のGAではできないわけです。
デフォルトで計測できない行動を追いたいときは、新たにイベントトラッキング用のタグを設定する必要があり、GTMを併用すると設定できるイベントの幅が広げられます。
3. プレビューで事前確認できる
GTMにはプレビュー機能があります。
公開前にタグの動作チェックができるため、タグ設置による不具合やタグの設置ミスによる計測不良を回避できます。
とくにサイトのテスト環境を構築していないWebサイトは、プレビュー機能の活用がおすすめです。
4. 表示速度が上がる可能性がある
HTML編集でタグを一つずつ設置した場合より、GTMで設置したほうが表示速度が上がる可能性があります。
なぜならば、タグを読み込む方法が次のように変更されるためです。
- 普通に設置したタグ:ページ表示と同時に上から順に処理される(同期処理)
- GTMで設置したタグ:ページ表示とは別のタイミングで処理される(非同期処理)
表示速度はSEOにも影響します。設置したいタグ数が多いサイトほど、GTMを使用するメリットも大きくなるでしょう。
5. チームで管理しやすい
GTMでタグを公開すると、自動で現在のタグ設定を記録した「バージョン」が作成されます。
過去のバージョンは上書きされずに残るため、最新バージョンを公開したあとで不具合が見つかったときも、速やかに元のバージョンへの切り替えが可能です。また、「タグ」「トリガー」「変数」のそれぞれにいつ・どんな変更がされたかも把握できます。
加えて、GTMでは各ユーザーのアクセス権限を下図のように設定できます。
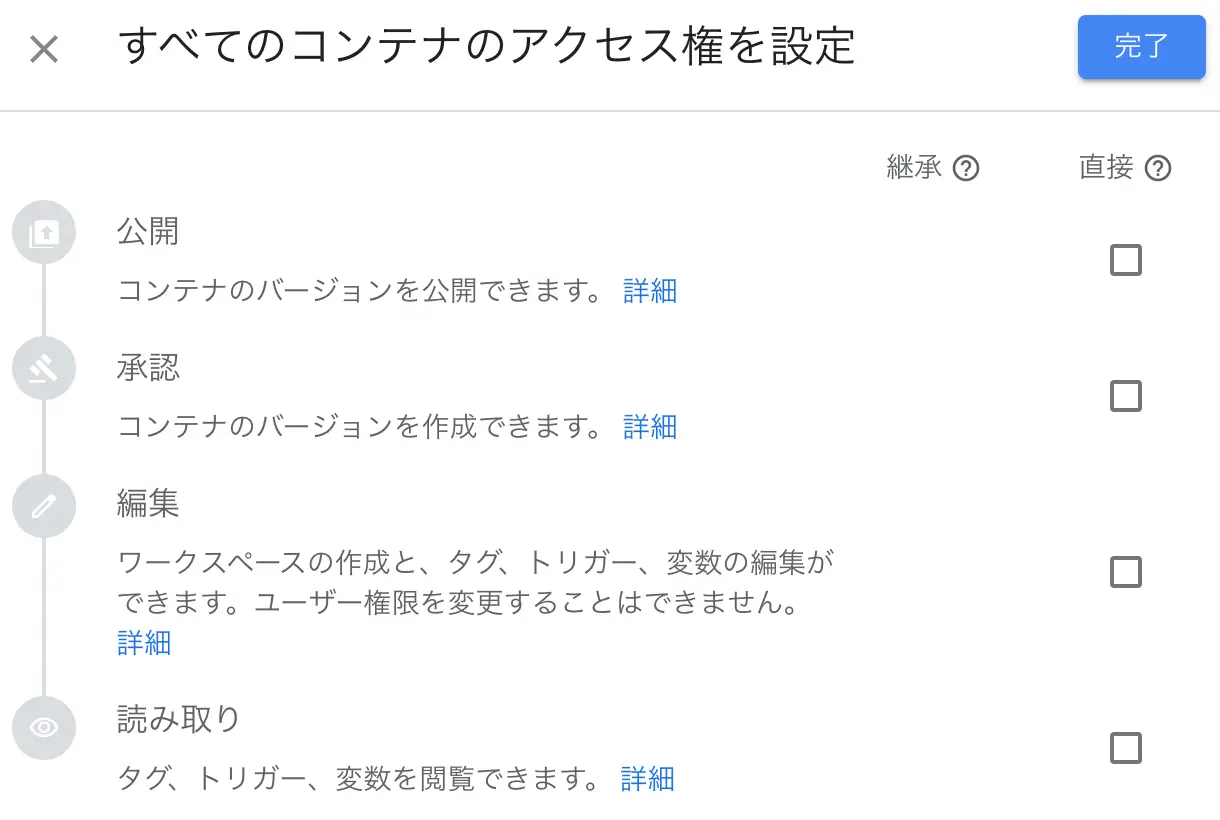 ▲出典:Googleタグマネージャー
▲出典:Googleタグマネージャー
複数人でWebサイトを管理するときや、外部の人に一部作業をお願いしたいときに安全かつ便利です。
GTMを活用するデメリット3つ
GTMを活用する際に注意したいデメリットは次の3つです。
- 初心者にはハードルが高い
- 相性が悪いタグもある
- GTMにトラブルが発生するとダメージが大きい
1. 初心者にはハードルが高い
GTMは初心者にはやや取っ付き難いツールと言えます。
「トリガー」「変数」「コンテナ」といった馴染みの薄い専門用語を理解しておく必要がありますし、使いこなすには最低限のHTMLの知識が必要です。
Webサイト運用でよく使用されるGAやGoogle Search Consoleよりは、慣れるのに時間がかかるでしょう。
2. 相性が悪いタグもある
GTMはGoogleのサービスのため、すべてのタグと相性が良いわけではありません。
すでに動作しているタグをGTMでの管理に切り替えたい場合は、動作不良や停止といった予期せぬ不具合が発生する可能性を考慮すべきでしょう。
3. GTMにトラブルが発生するとダメージが大きい
GTM自体にトラブルが発生すると、管理しているタグのすべてが影響を受けるリスクがあります。
これは、1つのツールに機能を集約させる以上はついて回るリスクです。一元管理できる反面、GTMに依存する形になる点には留意してください。
GTMの設定方法
GTMの設定を3ステップで紹介します。より詳細な設定方法はこちらの記事をご参照ください。ここでは簡単な流れだけ紹介します。
GTMやGA4の利用にはGoogleアカウントが必要です。Googleアカウントを持っていない場合は、作成してから着手してください。
関連記事:GTM(Googleタグマネージャー)の設定方法は?画像付きで丁寧に解説
1. Googleタグマネージャーの公式サイトからGTMアカウントを作成する
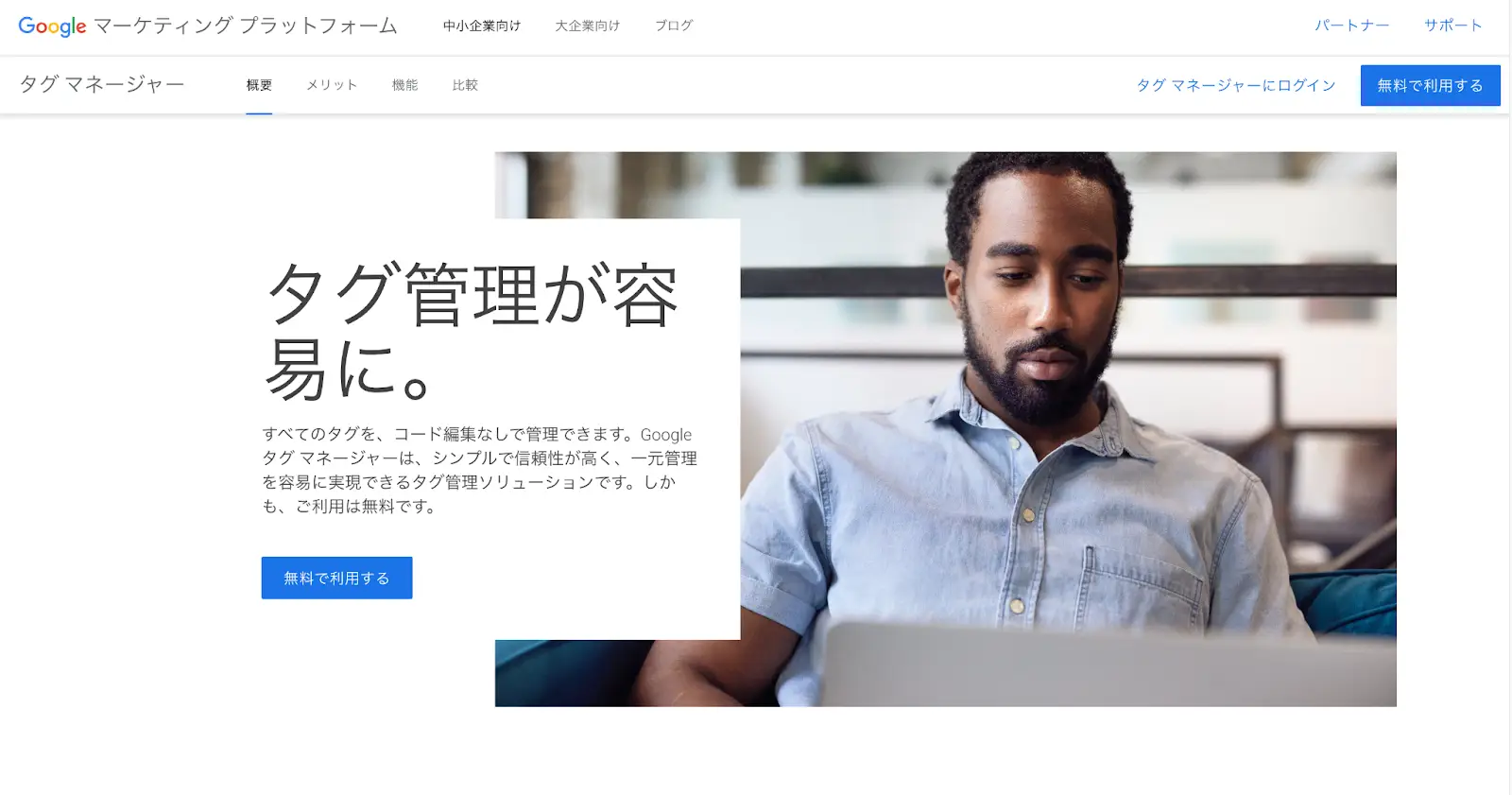 ▲出典:Googleタグマネージャー
▲出典:Googleタグマネージャー
Googleタグマネージャーの公式サイトにアクセスし、「無料で利用する」をクリック。GoogleアカウントでログインするとGTMアカウントの設定画面へ遷移します。
もし新規でGoogleアカウントを作成したい場合は、このときに既存のGoogleアカウントでログインせず、「アカウントを作成」を選択してください。
2. GTMアカウントとコンテナを設定する
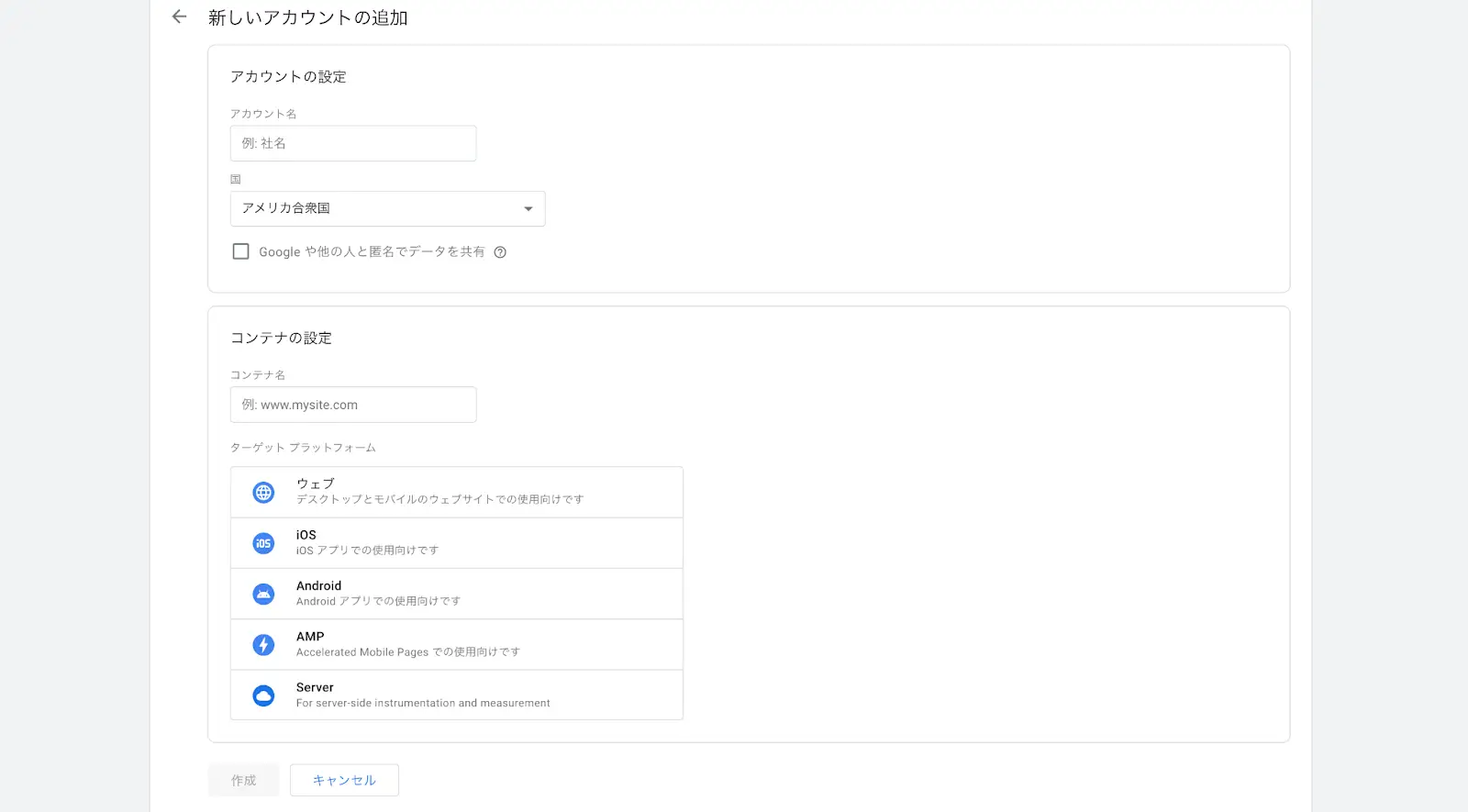 ▲出典:Googleタグマネージャー
▲出典:Googleタグマネージャー
GTMアカウントとコンテナ設定の画面が表示されたら、次のように入力します。
- アカウント名:管理者名(企業サイトなら企業名)
- 国:日本(国内企業の場合)
- コンテナ名:GTMを導入するWebサイトのURL
- ターゲット プラットフォーム:ウェブ
上記を入力したら「作成」をクリックしてください。
3. サイトにGTMの設置コードを埋め込む
 ▲出典:Googleタグマネージャー
▲出典:Googleタグマネージャー
GTMアカウントとコンテナ設定が完了すると「Googleタグ マネージャーをインストール」という画面が表示されます。
ここに記載されている2つのコードを、Webサイトのすべてのページに貼り付けます。このコードを介してGTMが動作するため、指定されている場所に正確に貼り付けてください。
なお、使用しているCMS(またはテーマ)によっては、すべて手作業で行わなくてもCMS側で設定できる場合があります。まずはCMSの公式サイトを確認すると良いでしょう。
LeadGridをご使用中の方はこちらで設定しますので、お気軽にお問い合わせください。
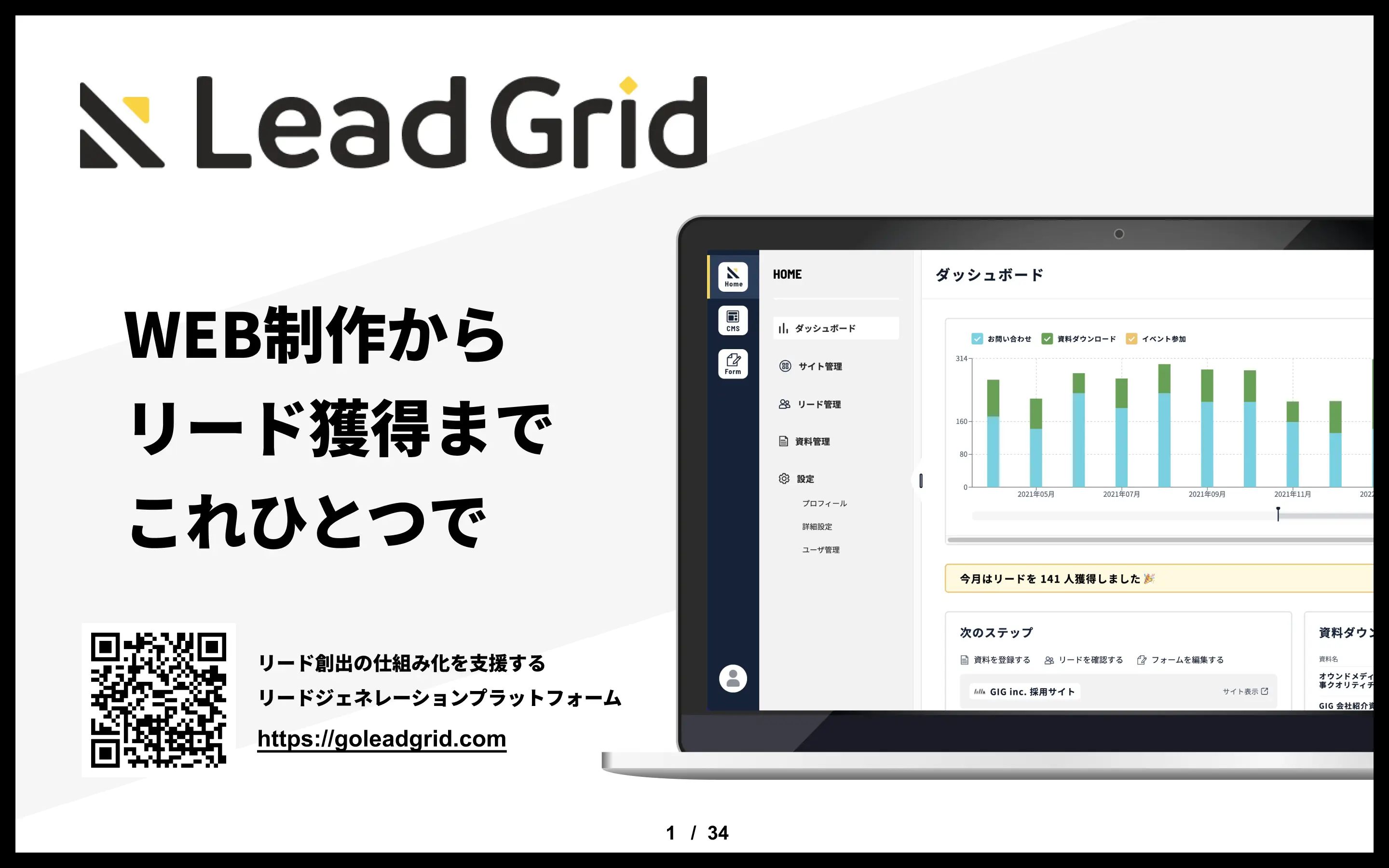
GTMとGA4の連携方法
続いてGA4を設定(連携)します。
より詳細な設定手順はこちらの記事をご覧ください。ここでは大まかな流れを紹介します。
関連記事:GTM(Googleタグマネージャー)でアナリティクスの移行や設定を行う方法は?画像付きで解説
1. GA4プロパティから「測定ID」を取得する
GAを今回はじめて導入する場合は、こちらの公式サイトからGAアカウントを作成してください。GAアカウントを作成すると、自動的にGA4でプロパティが作成されます。
すでにGA4を導入している場合は、アカウント管理画面の「データ ストリーム」からGA4の測定IDをコピーしてください。
2. GTMでタグとトリガーを作成
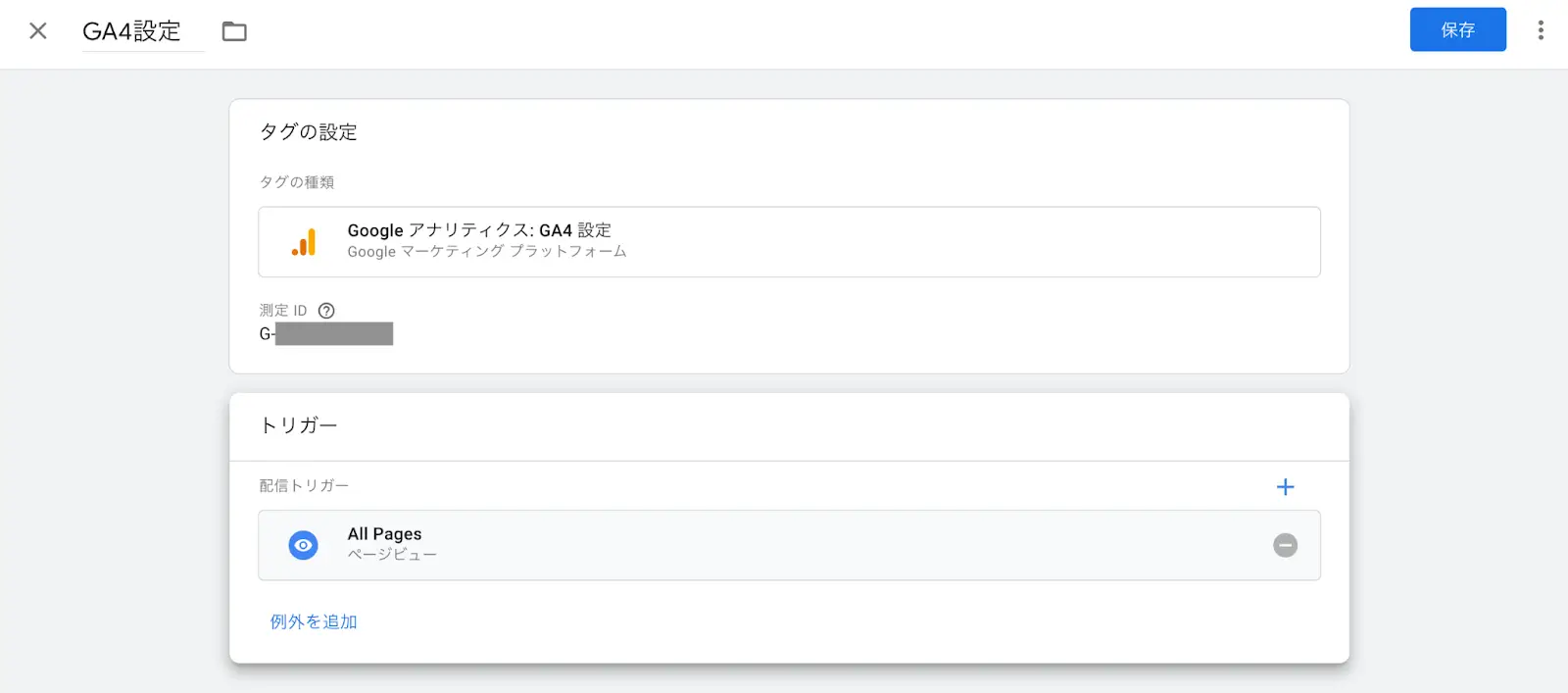 ▲出典:Google タグマネージャー
▲出典:Google タグマネージャー
GTMの管理画面に入り、左メニューから「タグ」>「新規」を選択します。タグの設定画面が表示されるので、次のように設定してください。
- 名前のないタグ:GA4設定(わかりやすい名称を設定)
- タグの種類:GA4設定
- 測定ID:(前ステップで取得した測定IDを入力)
- トリガー:All Pages
最後に右上の「保存」をクリックします。
3. タグの設置状況をプレビューで確認する
タグの設置状況は、プレビューから確認することができます。
「公開」の隣にある「プレビュー」画面を開き、タグを埋め込んだWebサイトのURLを入力すると、画面が切り替わります。
設定したタグの上部に「Tags Fired」と表示されている場合は、タグが正常に動作していると確認可能です。
4. Googleアナリティクスで確認する
公開後は、Webサイトに実際にアクセスをして計測されているかを確認しましょう。
ダッシュボード上でデータが反映されているかを確認したら、問題なくタグを設置できています。
5. タグを公開
GTMの管理画面で「公開」をクリックすると、GA4が設定できます。
※すでに別の方法でGA4を導入している場合は、古い設定を削除してください。GTMで新規にGA4を設定すると二重計測になってしまいます。
また、GTMでイベントトラッキングの計測用タグを設定する方法については、こちらの記事をご参照ください。
■関連記事
GTM(Googleタグマネージャー)の設定方法は?画像付きで丁寧に解説
GTMの導入前に気をつけたいポイント
GTMを導入する前に気を付けておかなければいけないポイントをご紹介。事前にトラブルを防ぐためにも、しっかりと確認しておきましょう。
データが二重計測や未計測になっていないか
その他のツールからGTMに変更する場合、データが二重計測されてしまう可能性があります。また、設置に不具合がある場合や順序を間違えると数値が計測されない期間が生じてしまう場合も。
このようなトラブルには、次のような特徴や原因、状況の確認方法があります。
| トラブル内容 | トラブルが生じた場合の現象 | 考えられる原因 | 確認方法 |
| 二重計測 | ・ページビューがセッション数の倍以上など極端に開きがある ・直帰率が極端に低くなる | ・タグが複数埋め込まれている ・GTMとGA4の両方が埋め込まれている ・複数トラッキングIDで計測する際のコードの記述ミス ・CMSのテーマやプラグインで重複して設定している | ・タグの設置状況をChromeの拡張機能で調べる ・HTMLソース内に同じタグがないか確認 ・CMS上で重複する設定をしていないか確認 |
| 数値の未計測 | ・数値が計測できていない | ・ツールのタグを外してからGTMタグを設置してしまった ・そもそもトラッキングコードが設置されていない ・コードの記述や挿入位置のミス ・GTAで正しい測定ID/トラッキングIDが設定されていない ・GA4で特定のページを除外している | ・GTMの管理画面から確認 ・ブラウザ上の動きにエラーが無いか確認 ・GTMのプレビューにタグが表示されるか確認 ・GA4のリアルタイムレポートを確認 |
タグを設置後は正しく反映されているかを確認しておきましょう。
適切な権限設定になっているか
GTMの権限の範囲が広いほど、重要なタグの編集や削除が容易に行われてしまうデメリットがあります。GTMを利用するメリットとして、タグの管理や設定が複数人でも簡単になることを挙げました。
一方、権限さえ与えてしまうと知らぬ間に編集ができてしまい、トラブルにつながる危険性も。GTMの権限の種類には次のようなものがあります。
| 権限 | できること |
| 公開 | 閲覧、作成や編集、バージョンの変更、公開 |
| 承認 | 閲覧、作成や編集、バージョンの変更 |
| 編集 | 閲覧、作成や編集 |
| 読み取り | 閲覧 |
広い権限を与えるほど迅速な対応ができるため、本当に必要な場合には権限付与はコスト削減に貢献できるでしょう。
このように、リスクとメリットを加味してユーザーに対する信頼と必要性をしっかりと見極め、権限の設定を行う必要があります。
GTMは必ず導入するべきツールなのか
GTMを導入するメリットや手順をお伝えしましたが、「自社ですぐに利用すべき?」「GTMの導入を迷っている」とお考えの方もいるでしょう。
ここでは、結論、GTMを導入すべきかどうかについて解説します。
すぐに設置しなければいけないわけではない
GTMを導入する大きなデメリットは存在せず、基本的には全ての企業に推奨するツールと言えます。しかし、今すぐ設置すべきかと聞かれるとそうではありません。
たとえば、現在Googleアナリティクスなどのツールを単体で利用しており、今後他のツールを利用する予定がない場合は、GTMが無くても管理のしやすさは変わらないでしょう。
今後Googleツールのタグを設置・カスタマイズする予定があるなら、GTMを導入するのがおすすめです。
複数のマーケティングツールを活用している企業に向いている
複数の分析ツールを利用している場合は、GTMの導入がおすすめです。
WebマーケティングでPDCAを回す際に、1つのツールだけを利用してサイトを分析し改善するには限界があります。
GoogleアナリティクスやEFOツール、広告計測、A/Bテストツール、ヒートマップなど、さまざまなツールを利用している場合には、GTMの本領が発揮されるでしょう。
これらのツールにあるタグの設置・削除において、時間をかけずに簡単に編集できるようになり、分析にかかる工数を削減できます。
GTM導入時に知っておきたい基本用語
ここまで、GTMのメリットや設定方法などを説明しました。今後GTMをスムーズに使用するために、改めてGMTの基本用語を把握しておきましょう。
アカウント
Googleマネージャーの「アカウント」は、Googleタグマネージャーを利用するために紐づくアカウントのことを指します。
アカウントの画面では、後述するコンテナの作成やユーザー管理などの設定が行えます。
Googleアナリティクスやツールなどを利用する際に作成するアカウントと同じ概念と考えるといいでしょう。
コンテナ
コンテナは、1つのWebサイトにおけるタグやトリガーを管理するグループのことを指します。
「ウェブ」「iOSアプリ」「Androidアプリ」「AMP」「Server」の5タイプがあり、1アカウントにつき複数のコンテナを設置可能です。
一般的には、1つのコンテナに1つのWebサイトが設定され紐づけられます。
Googleアナリティクスで言う「プロパティ」と同じ階層と考えるといいでしょう。
ワークスペース
ワークスペースは、コンテナを編集する場所と考えると分かりやすいでしょう。
コンテナを複数人で同時に編集する場合は、複数のワークスペースを作成する必要があります。異なる設定をGTM上で行いたいときには、別々のワークスペースで作業をすると効率が良いでしょう。
無償版のGoogleタグマネージャーの場合は、1つのコンテナにつき3つまでワークスペースを作成できます。
タグ
タグは、ツールの利用・各種計測のためにHTML上に埋め込むコードのことです。
GoogleアナリティクスやGoogle広告など、コンテナに設定されているタグを確認・管理することができます。
それぞれのタグを設置・削除・カスタマイズするために、Googleタグマネージャーを利用します。
トリガー
トリガーは、タグが動作(発火)するための条件を指します。ページビュー以外にも、クリックやエンゲージメントなどさまざまなトリガーを設定可能です。
Googleタグマネージャーで、タグとトリガーを設定することで、計測が行えるようになります。
変数
変数は、ユーザー行動によって値が変わるデータを保存するもので、タグやトリガーに供給するデータです。
たとえば、「ボタンクリックによる計測」のような複雑なタグを設定する場合に、変数を使用する必要があります。
よく使うイベントは、あらかじめ「組み込み変数」として用意されているので、難しい設定は必要ありません。
GTMを使ってサイト分析を効率化しよう
GTMを使用すれば、Webサイトで使用している分析ツールや広告タグを一元管理できます。タグ設置にかかる手間を大幅に削減できるため、 複数のタグを設定予定のサイトはGTMの導入をおすすめします。
もし「使いたいけれど設定ができない」とお困りの場合は、LeadGridにご相談ください。また、すでにLeadGridをご利用の方にはこちらでGTMの設定作業をいたしますので、お気軽にお問い合わせください。
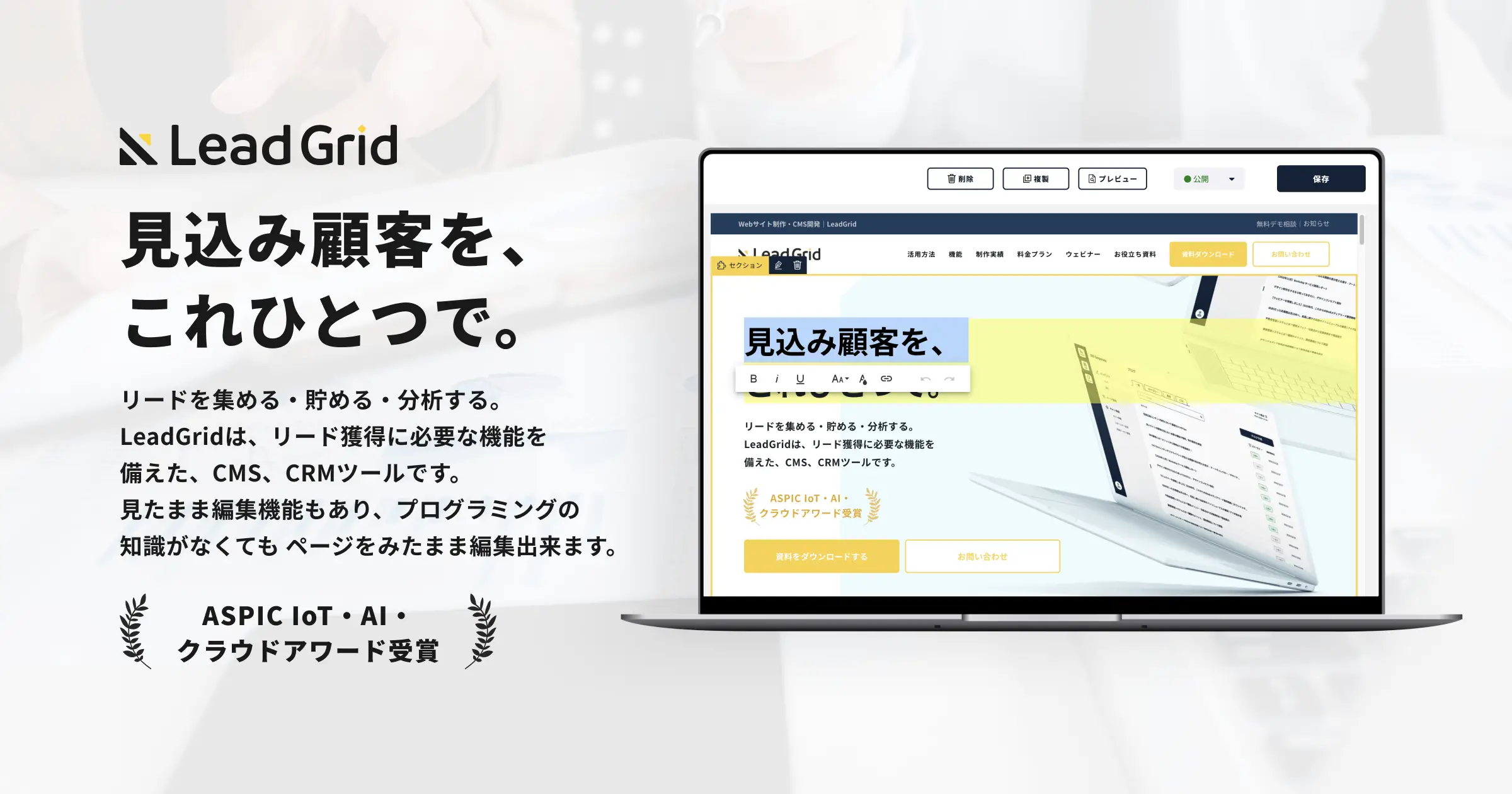
LeadGridは株式会社GIGがWeb制作の際に利用可能なCMSです。「ブログサービスのような使い勝手で使いやすい」と評判のブログ機能や、LPなどのブログページ以外でもプレビュー画面を見ながら編集が可能な「見たまま編集」機能が特徴的です。
またLeadGridはデザイン性の高さにも定評があり、綿密なヒアリングの上自社の価値観やブランディングに沿ったデザインのサイトを制作します。

今すぐ試せる、CVR改善リストを無料配布中!
CVRを今すぐ改善したい担当者様へ。業界別のCVR平均値をもとに、CVR改善ポイントを15個リストアップした資料をご用意しました。この後の業務からぜひご活用ください。
LeadGrid BLOG編集部は、Web制作とデジタルマーケティングの最前線で活躍するプロフェッショナル集団です。Webの専門知識がない企業の担当者にも分かりやすく、実践的な情報を発信いたします。
関連記事
-

SNS運用代行とは?依頼できる内容やメリット・おすすめの会社を紹介
- # Webマーケティング
-

TikTok採用とは?メリット・デメリットや成功事例を詳しく解説
- # 採用サイト
-

【比較表付き】MAツールおすすめ13選!選び方や主な機能についても解説
- # Webマーケティング
- # MAツール
-
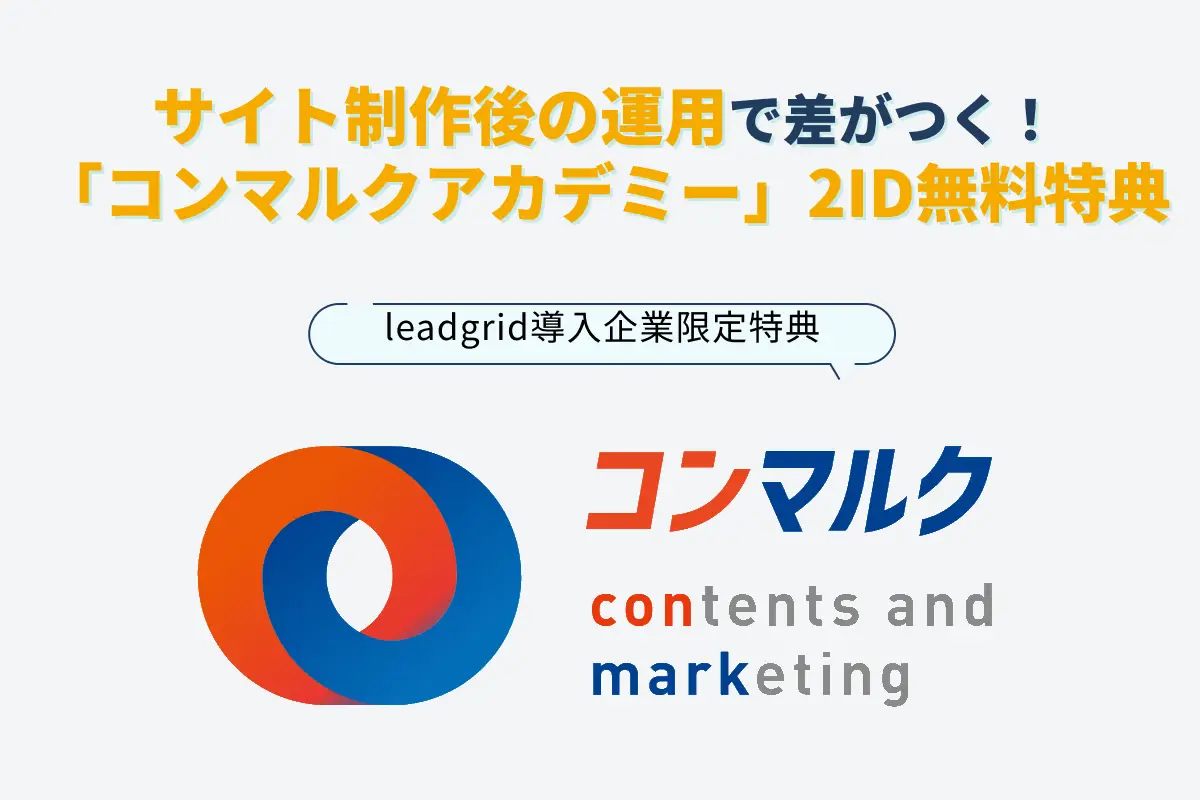
サイト制作後の運用で差がつく!LeadGrid導入企業限定「コンマルクアカデミー」2ID無料特典
- # Webマーケティング
- # コンテンツマーケティング
-

Webサイトの表示速度を改善するには?10の方法と原因・ツールを解説
- # Webサイト
-

サイト改善におすすめのツール15選!無料ツールや選び方も紹介
- # Webサイト
- # Webマーケティング
Interview
お客様の声
-
企業のバリューを体現するデザインとCMS刷新で情報発信基盤を強化。期待を超えるサイト構築を実現した事例
株式会社エスネットワークス様 様
- # コーポレートサイト
- # 更新性向上
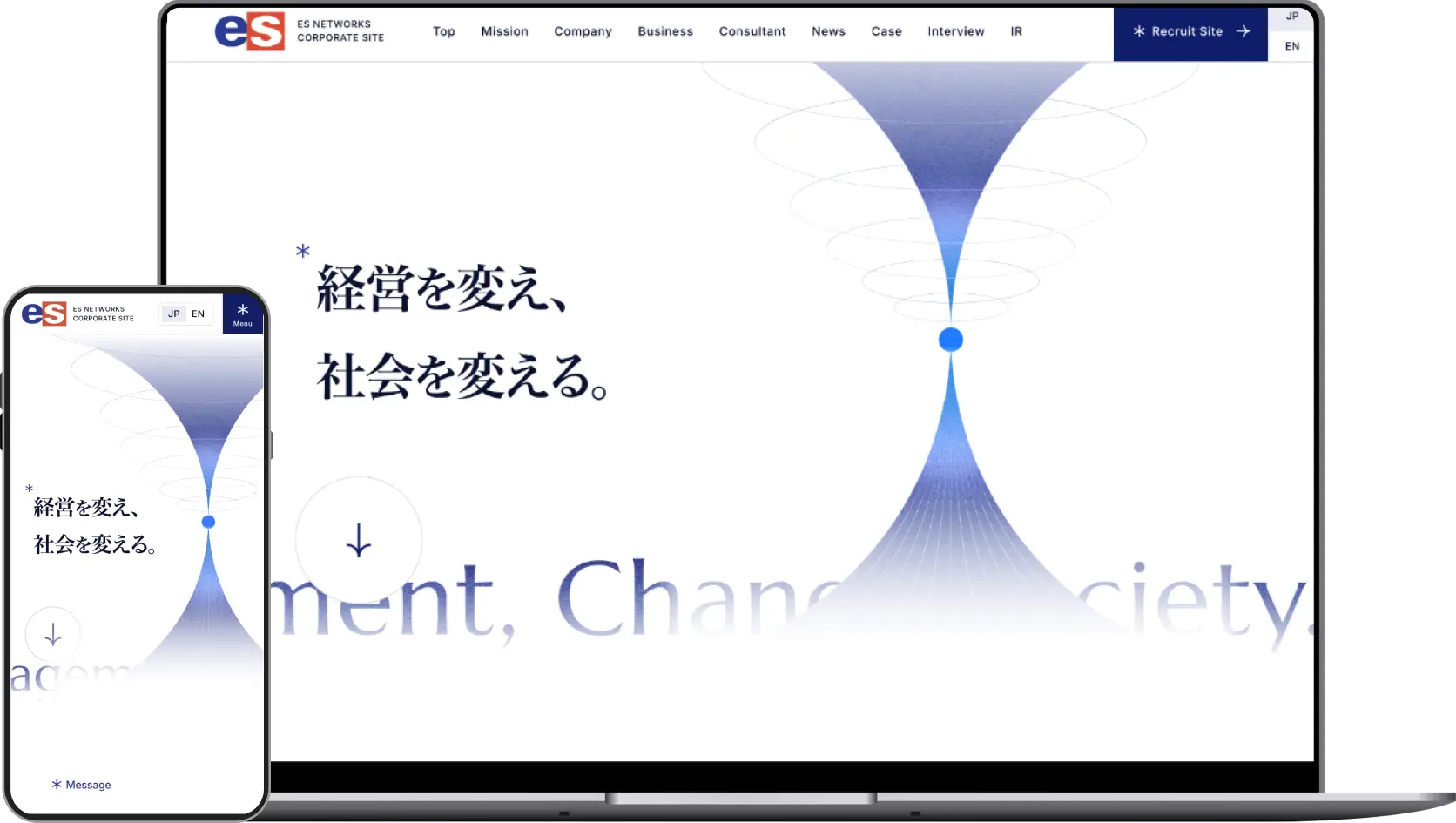 Check
Check -
採用力強化を目的に更新性の高いCMSを導入し、自社で自由に情報発信できる体制を実現した事例
株式会社ボルテックス 様
- # 採用サイト
- # 採用強化
- # 更新性向上
 Check
Check -
「ポジティブな世論形成」ができるメディアの立ち上げと情報設計を担い、PV数を9倍に伸ばした事例
株式会社タイミー 様
- # オウンドメディア
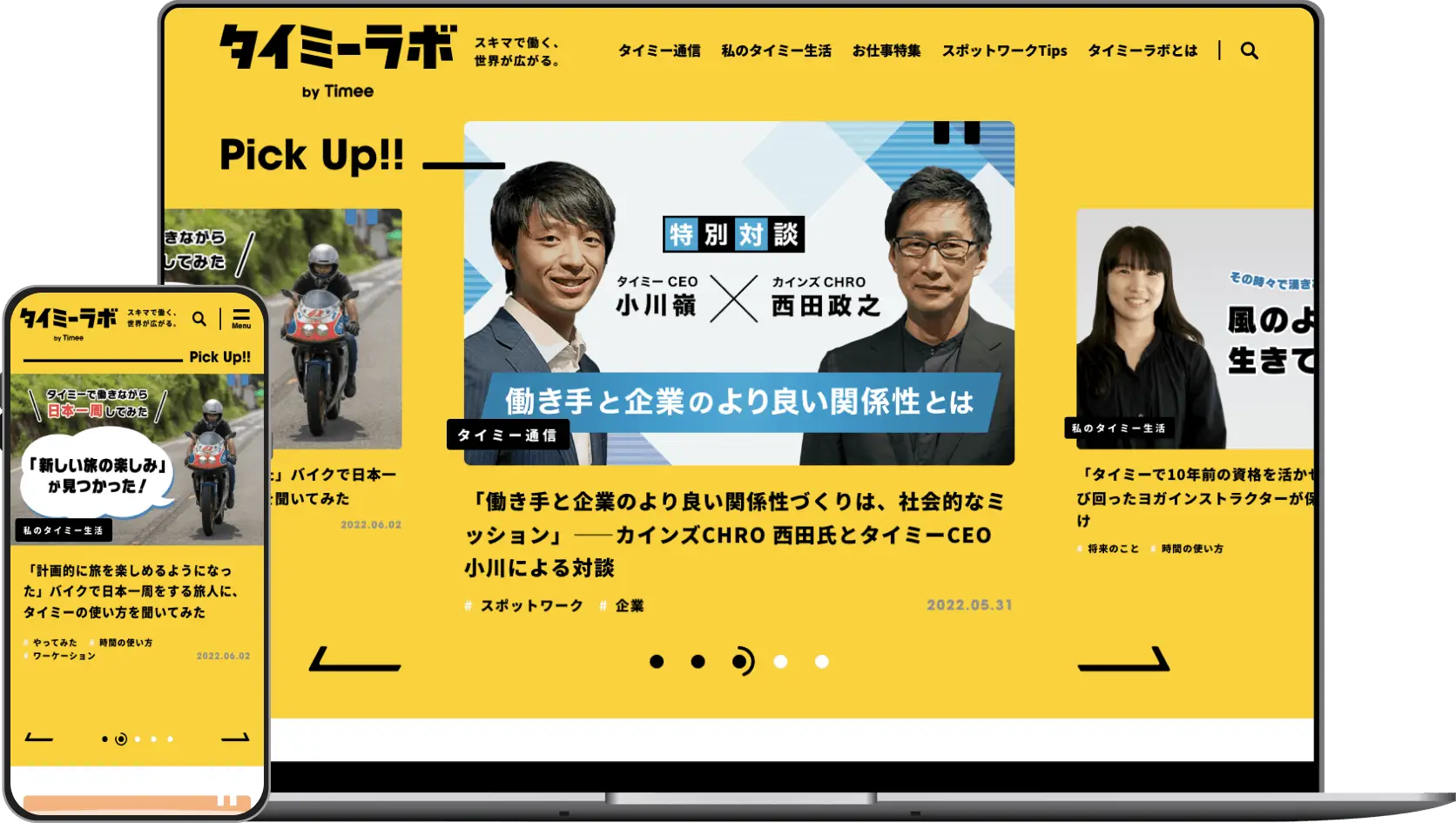 Check
Check -
LPとしても併用できるサービスサイトを制作 店舗の増加にも対応できる体制を構築した事例
株式会社KRM 様
- # サービスサイト
- # 更新性向上
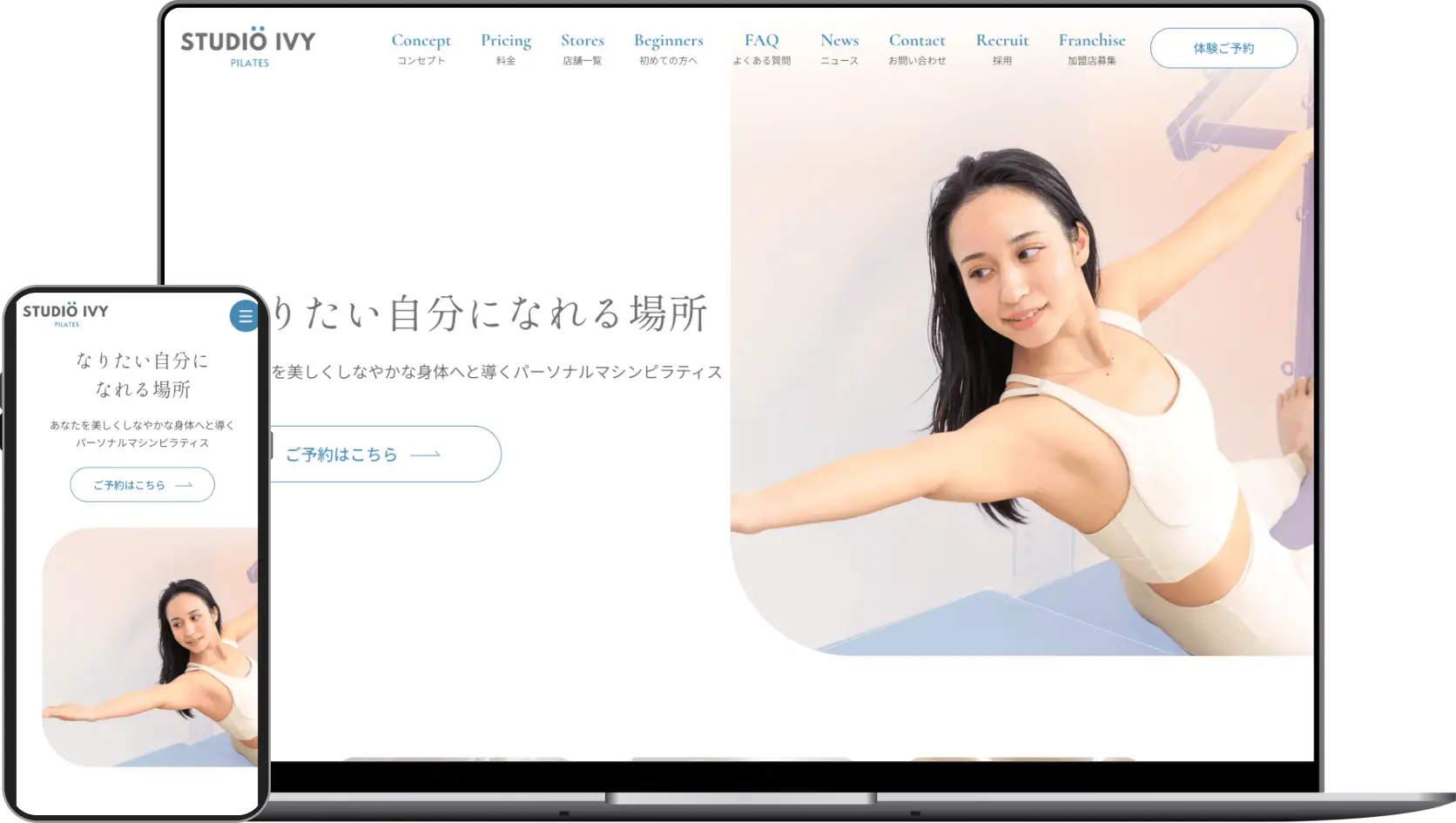 Check
Check
Works