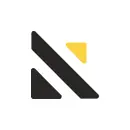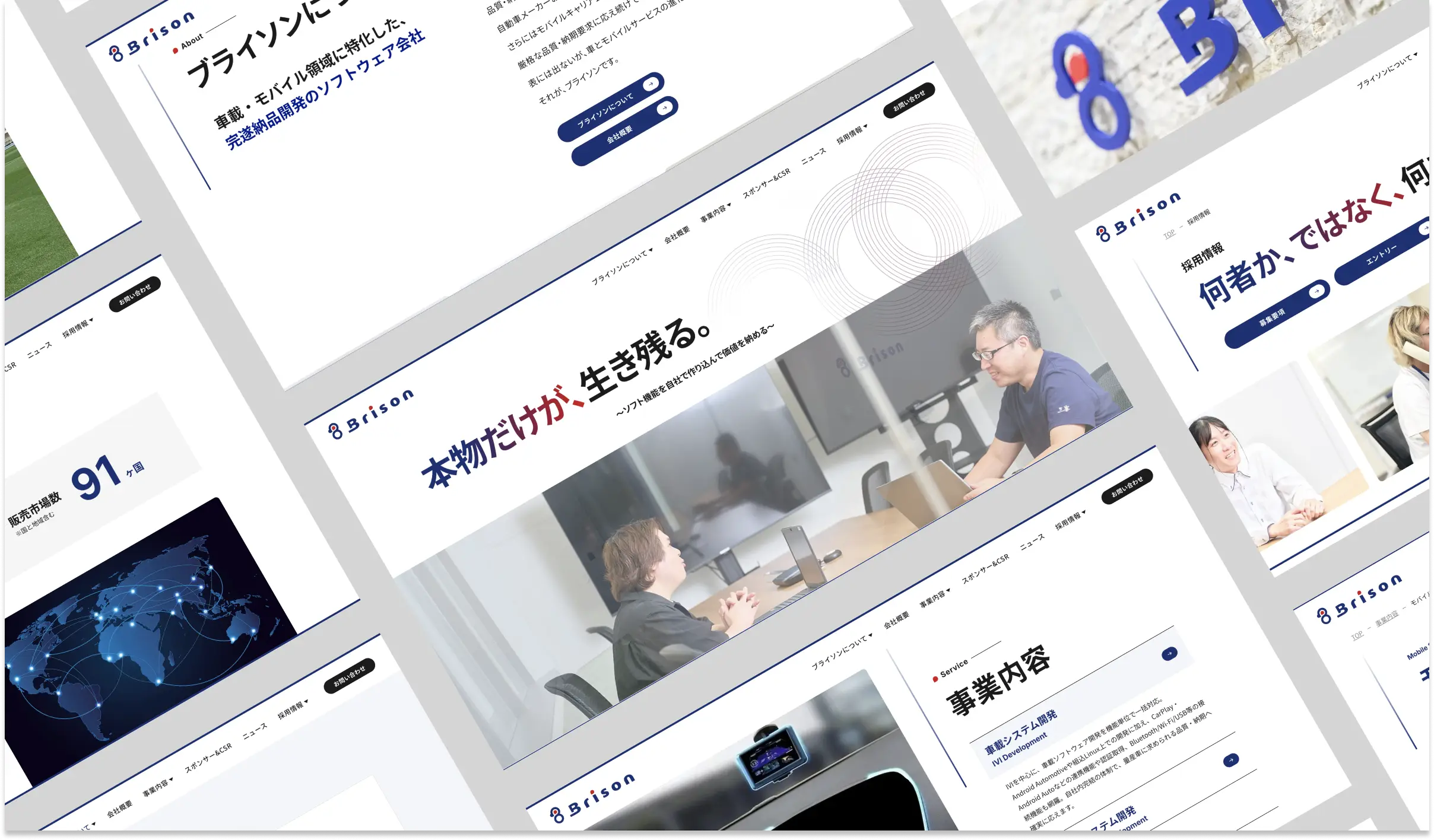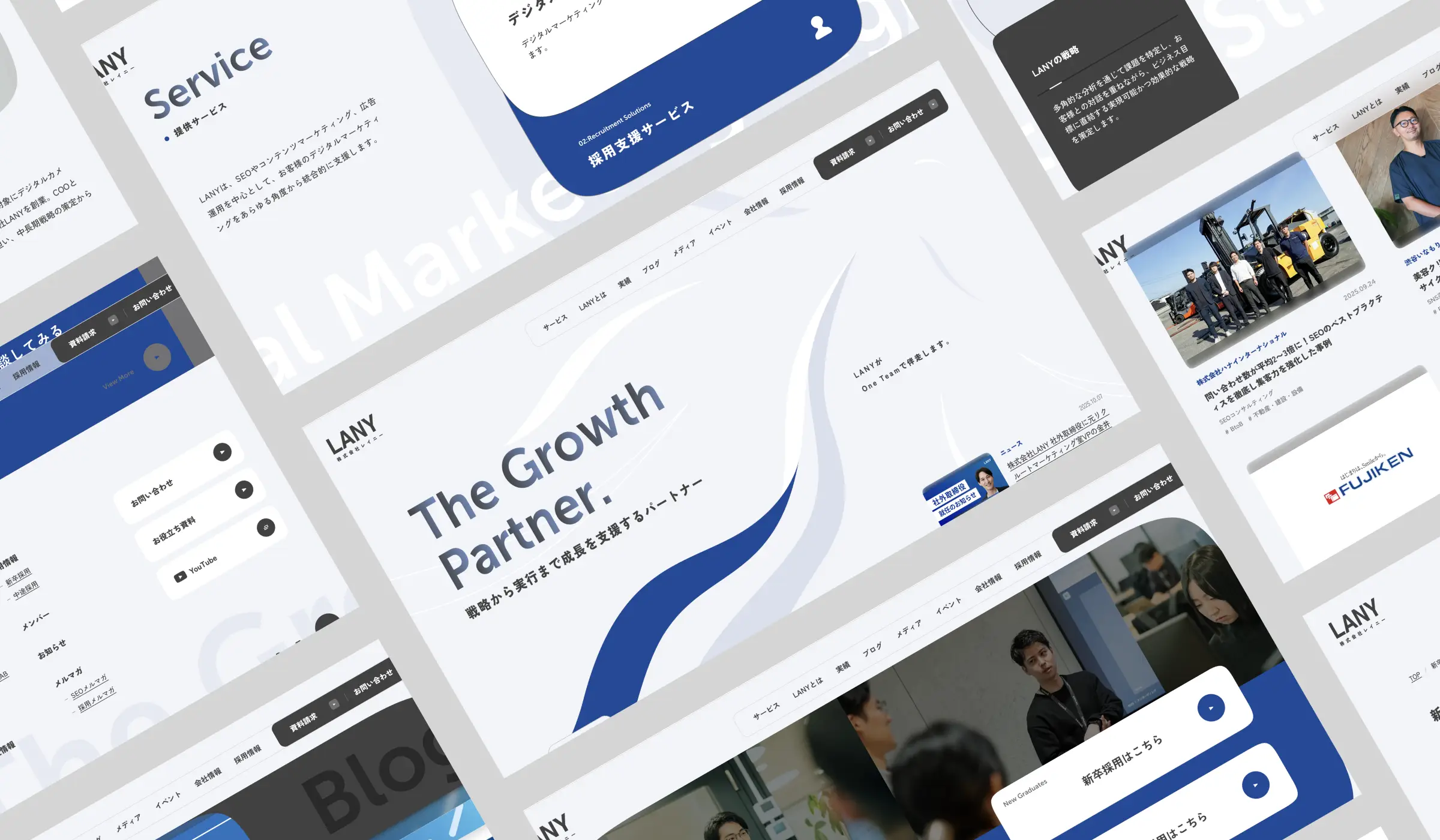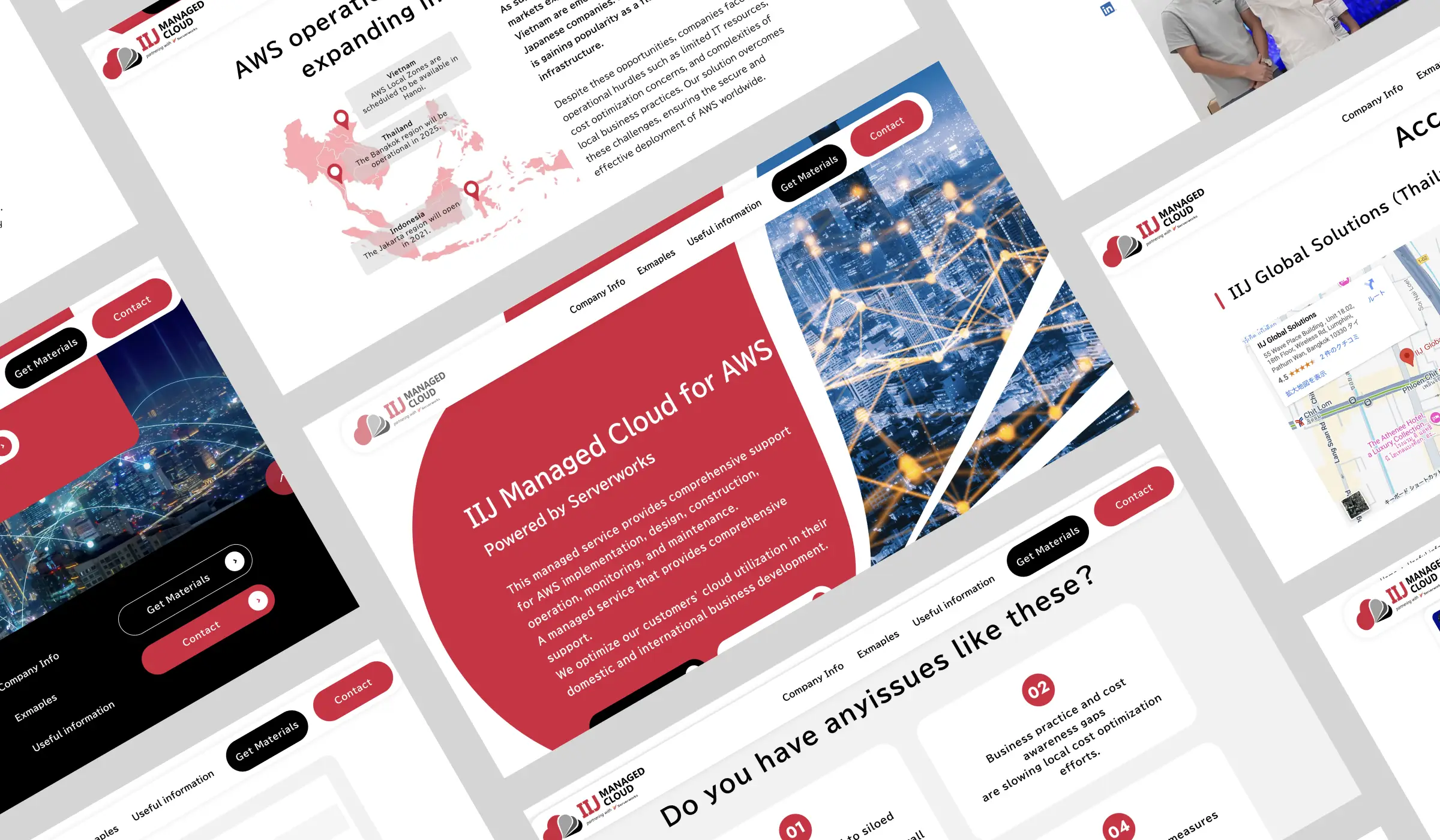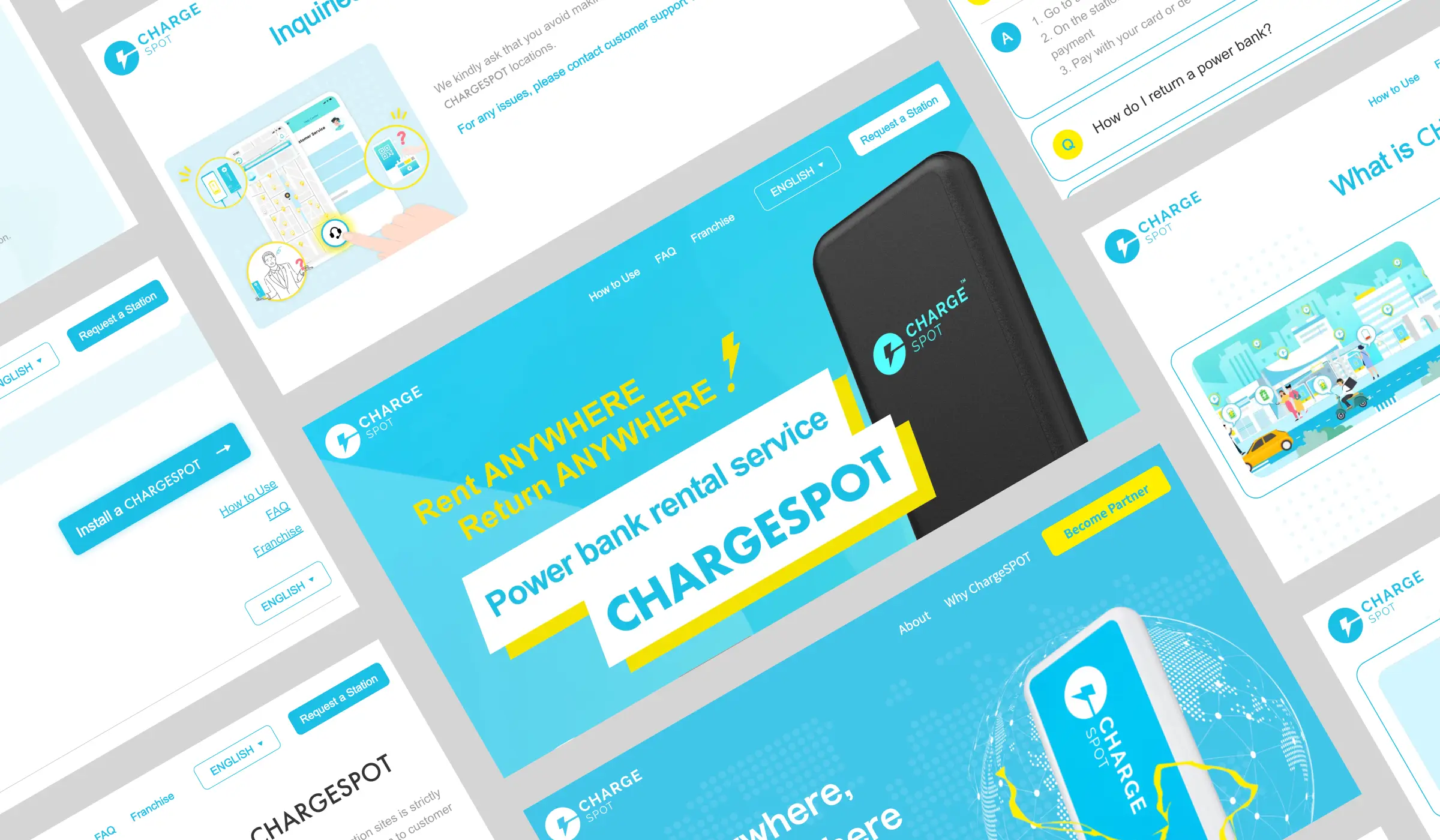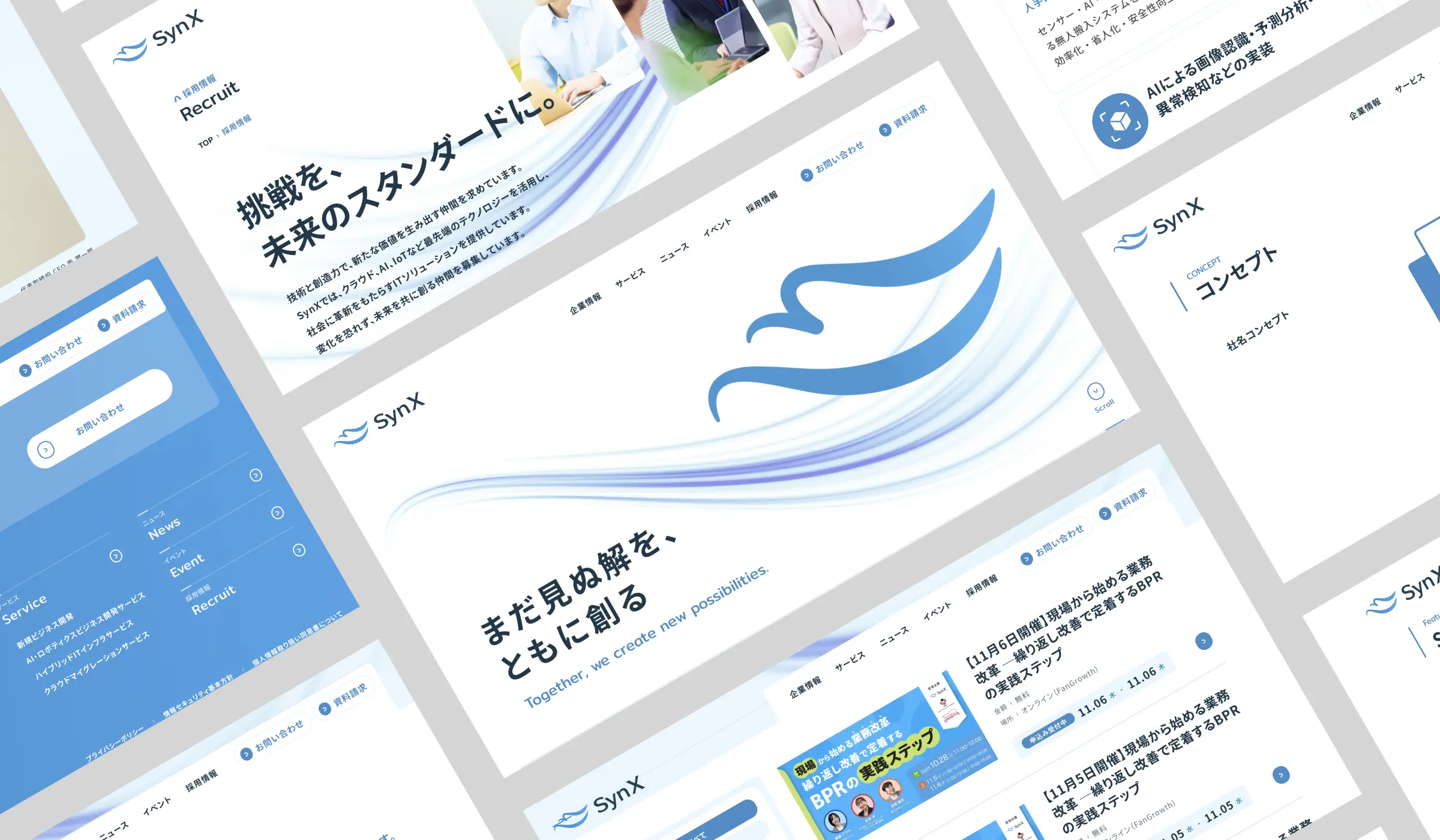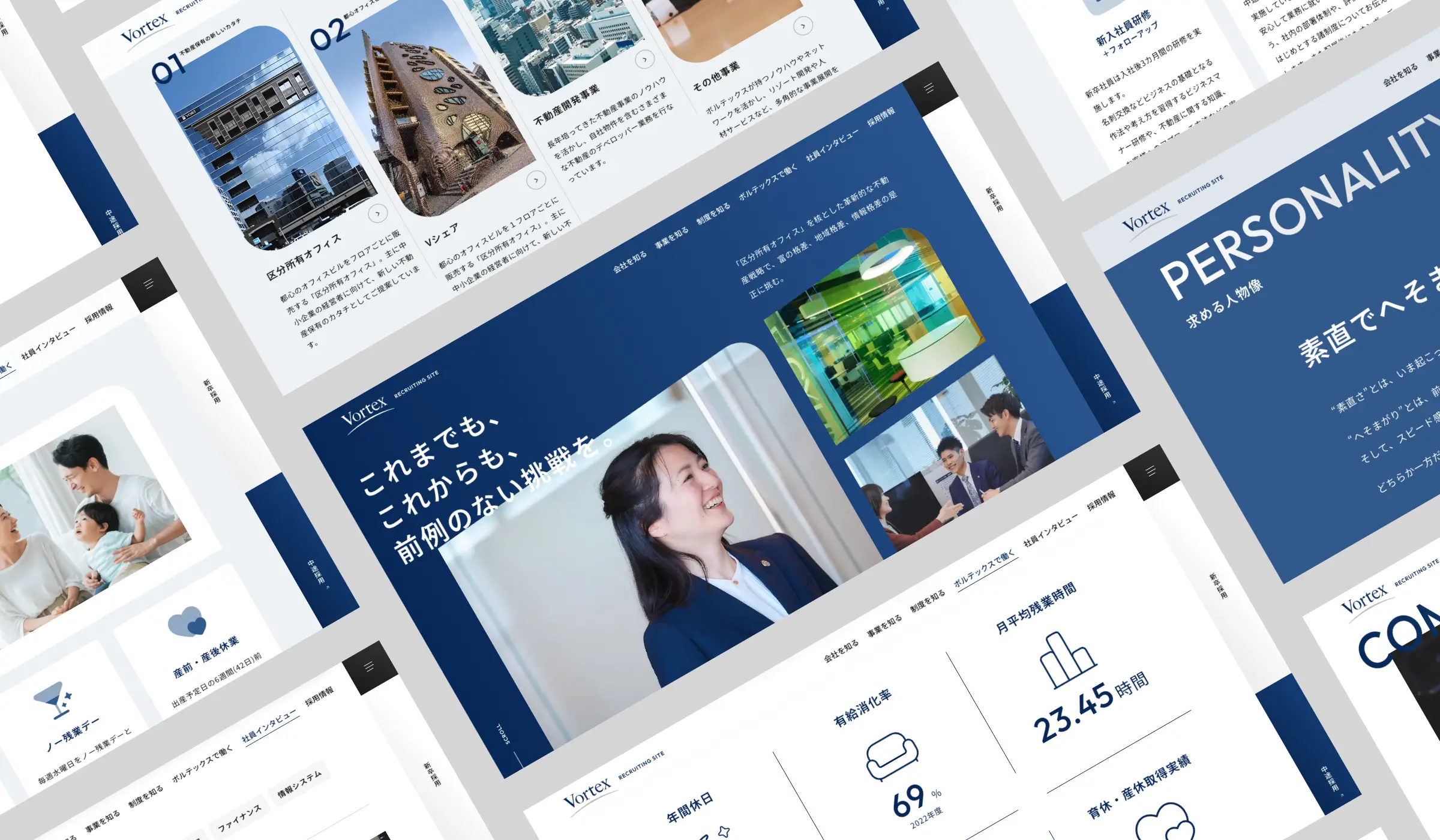Googleアナリティクス(GA4)の見方を徹底解説|設定やデータの活用方法も
Googleアナリティクス(GA4)の見方を徹底解説|設定やデータの活用方法も
今すぐ試せる、CVR改善リストを無料配布中!
CVRを今すぐ改善したい担当者様へ。業界別のCVR平均値をもとに、CVR改善ポイントを15個リストアップした資料をご用意しました。この後の業務からぜひご活用ください。
Googleアナリティクス4(GA4)は、Webサイトやアプリのユーザー行動を分析し、最適なマーケティング戦略を立てるために欠かせないツールです。しかし初めてGA4を利用する方にとって、その使い方や見方が分かりづらいこともあるのではないでしょうか。
この記事ではGA4の基本的な見方から、探索レポートの活用方法を解説します。イベントトラッキングや目標設定、他のマーケティングツールとの連携方法についても紹介するので、この記事を参考にユーザーの行動分析の精度を上げましょう。
Googleアナリティクス(GA4)とは
Googleアナリティクス(GA4)はGoogleが提供する、Webサイトやアプリのユーザー行動を分析するための最新のプラットフォームです。従来のユニバーサルアナリティクス(UA)とは異なり、ウェブとアプリのデータを統合した形で分析が可能で、よりリアルタイム性の高いデータを見ることができます。
GA4とUAは同じGoogleのツールですが、内容が一新されており「全く別のツール」として理解した方がスムーズに運用が可能です。GA4とUAの主な違いは次の通りです。
GA4では、ウェブとアプリのデータを統合して分析できる
GA4では、イベントベースのデータモデルが採用されている
GA4では、レポートのカスタマイズが容易で、機械学習を活用したインサイトが提供される
GA4は、プライバシーファーストなアプローチが採用されており、ユーザーのプライバシー保護が重視されている
GA4とUAの違いについては下記の記事でまとめているので、詳しく知りたい方はこちらをご覧ください。
関連記事:GA4で何が変わる?UAとの違いや併用についてわかりやすく解説
またGA4の導入方法についてはこちらの記事でまとめているので、設定がまだの方はこちらもご覧ください。
関連記事:GA4の設定方法は?UAから移行する方法や新たに導入する方法を画像付きで解説
Googleアナリティクス(GA4)で見るべきデータ項目
Googleアナリティクス(GA4)は様々な情報が表示されていてどれを見ればいいのかわかりづらいですが、まずは次の3つを確認するようにしましょう。
ユーザー像
エンゲージメント
コンバージョン数
ユーザー像
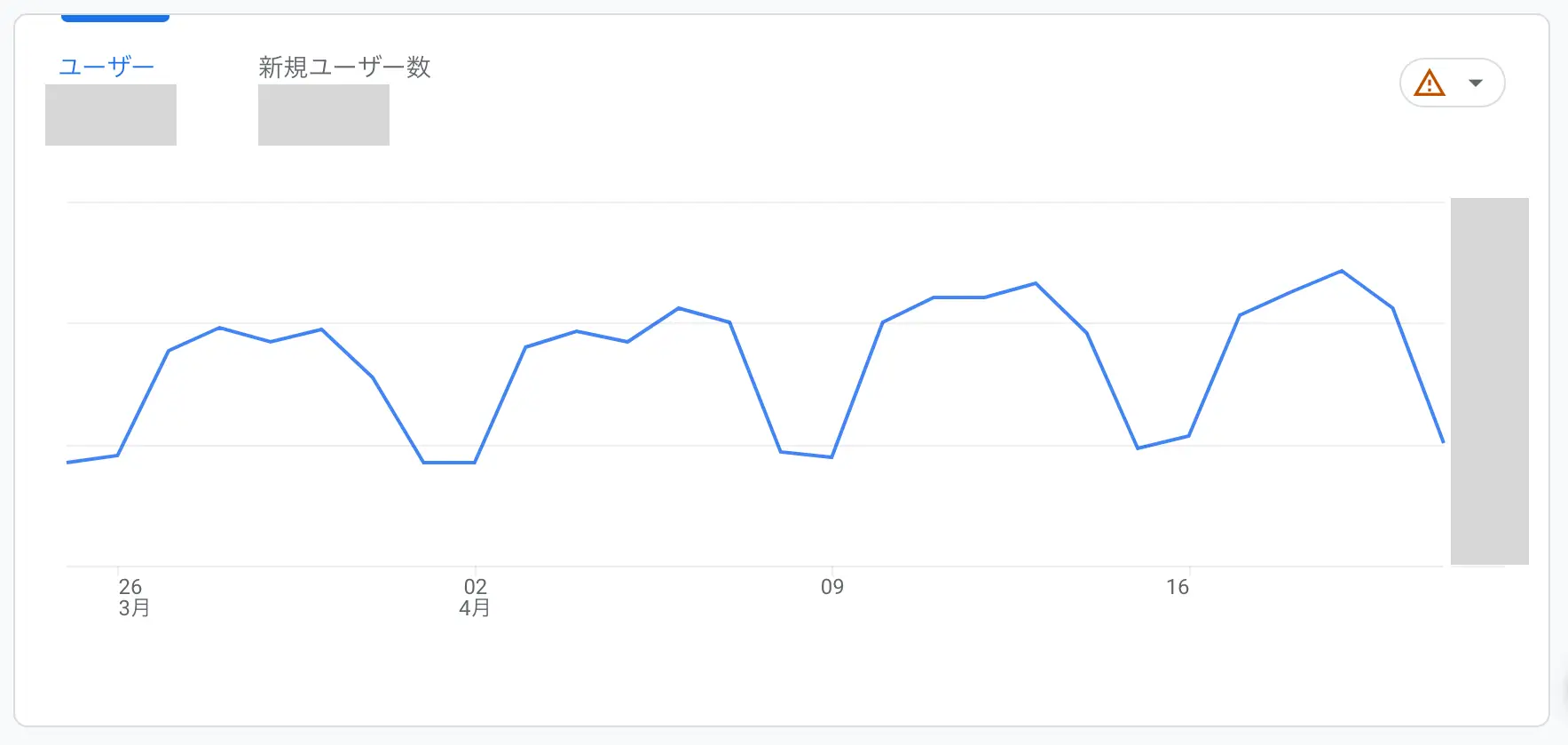 ▲「レポート」→「集客」→「概要」で確認できるユーザー推移のグラフ
▲「レポート」→「集客」→「概要」で確認できるユーザー推移のグラフ
ユーザー像の理解はSEOを含むマーケティング全般で重要になる要素です。
GA4により、ユーザーの解像度を上げる情報を多数取得できます。情報の例としては以下の通りです。
ユーザー数
ユーザーの男女比率、年齢、言語、国や地域
使用デバイス
このような情報を分析することで、Webサイトやアプリの利用傾向や利用シーンが推測できます。
エンゲージメントレート
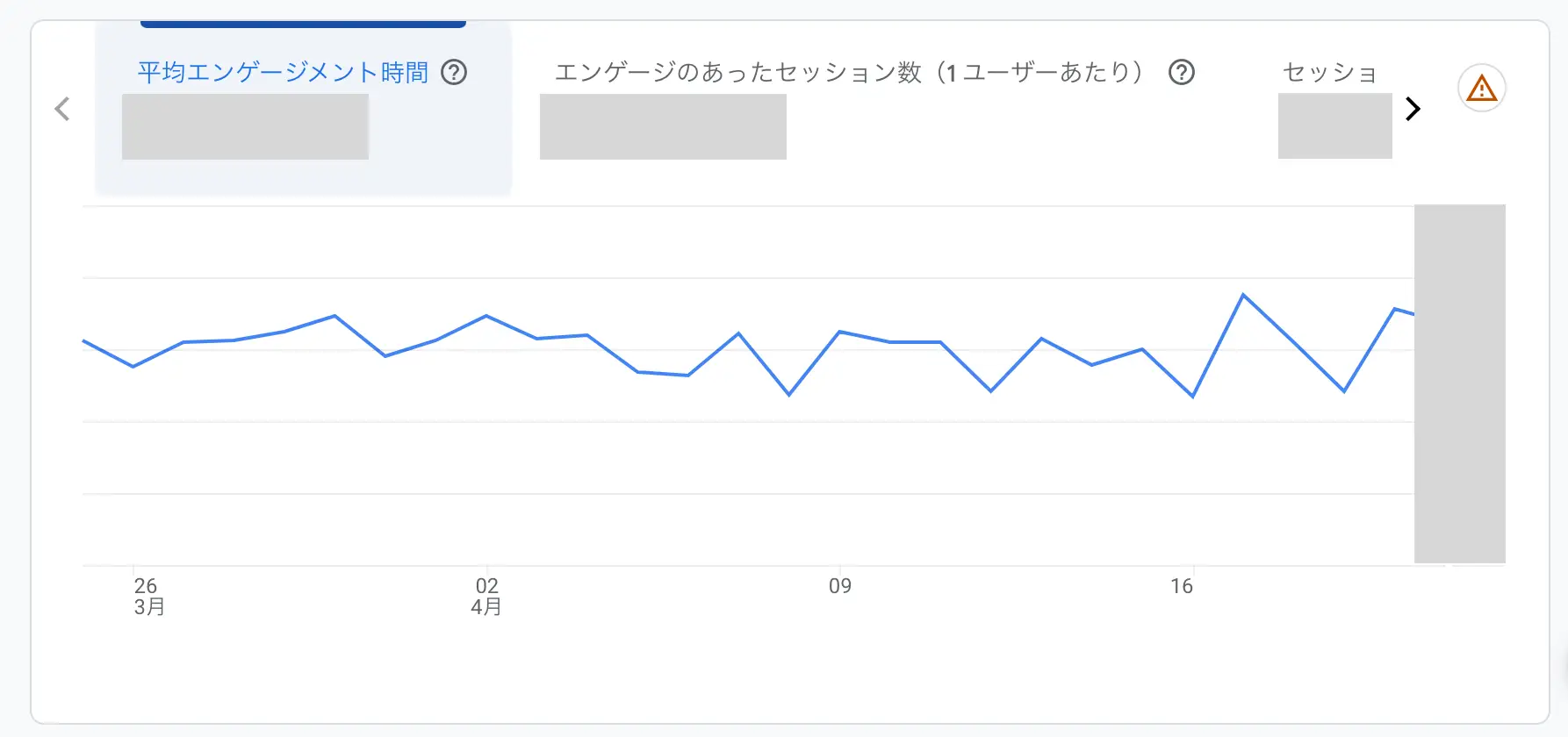 ▲「レポート」→「エンゲージメント」→「概要」で確認できるユーザー推移のグラフ
▲「レポート」→「エンゲージメント」→「概要」で確認できるユーザー推移のグラフ
エンゲージメントレートは、ユーザーがWebサイトやアプリでどれだけ時間を過ごしたり、どれだけのアクションを行ったりしているかを示す指標です。エンゲージメントレートが高いほど、ユーザーがWebサイトやアプリに興味をもって利用しているといえます。
コンバージョン数
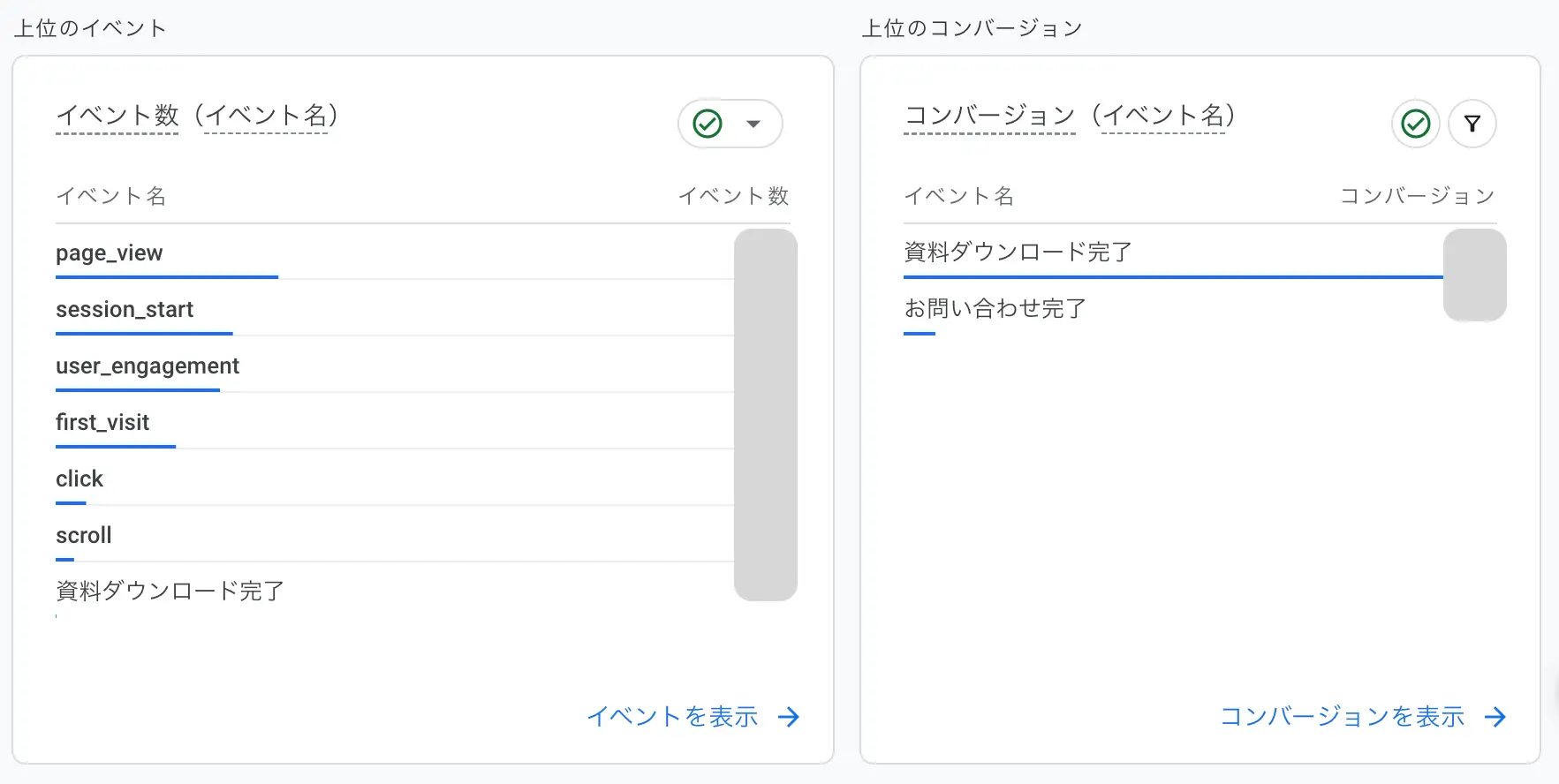 ▲「レポート」→「レポートのスナップショット」で確認できるユーザー推移のグラフ
▲「レポート」→「レポートのスナップショット」で確認できるユーザー推移のグラフ
コンバージョン数は、Webサイトやアプリで設定した目標(例:購入、会員登録、問い合わせなど)が達成された回数です。コンバージョン数を分析することで、Webサイトやアプリの効果測定や改善施策の検討が可能となります。
Googleアナリティクス(GA4)の基本的な見方
Googleアナリティクス(GA4)の基本的な画面の見方を、サイドバーから選択可能な以下の5つのメニューごとに紹介します。
ホーム
レポート
探索
広告
設定
ホーム
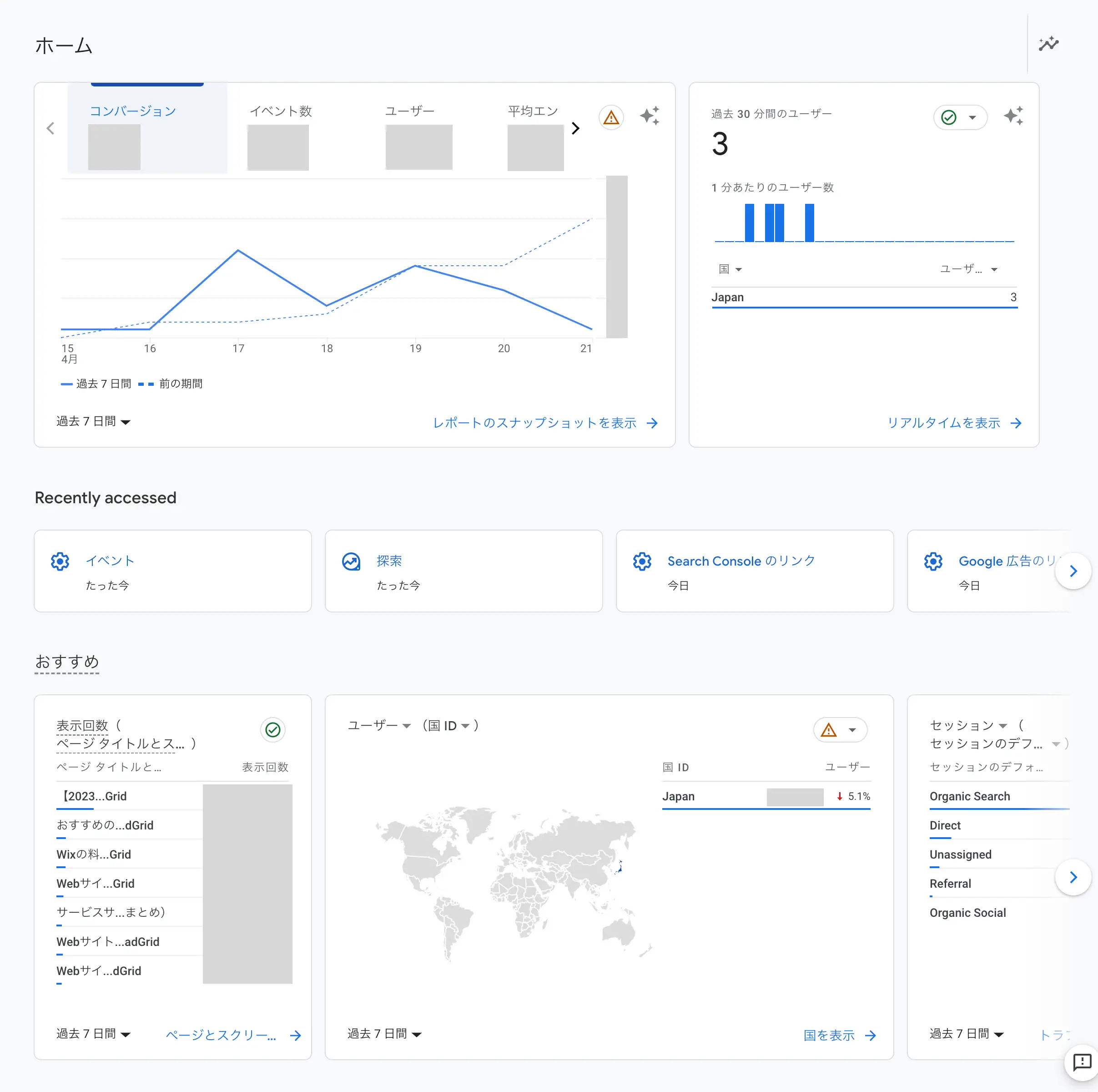
「ホーム」ページでは、直近のアクティブユーザー数やエンゲージメントレート、イベントごとの発生数など、データの概要を確認できます。ホームを確認することで、Webサイトやアプリのパフォーマンスを一目で把握することが可能です。
レポート
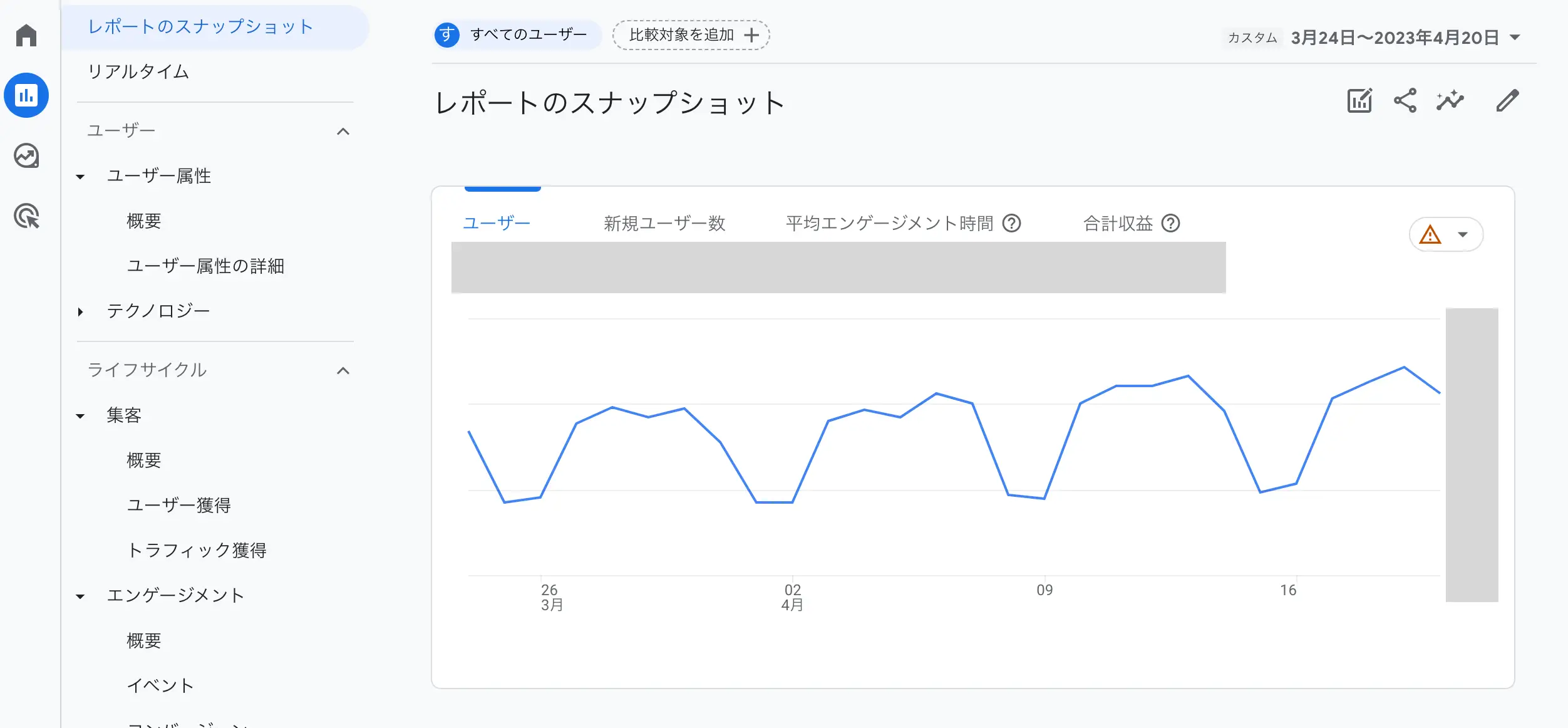
「レポート」ページでは、GA4側で元々用意されているプロパティでのレポートの確認ができます。ユーザー像やエンゲージメント、収益に関する内容を主に確認ができるメニューで、「探索」をあまりカスタマイズしない場合はよく見ることになる画面です。
探索
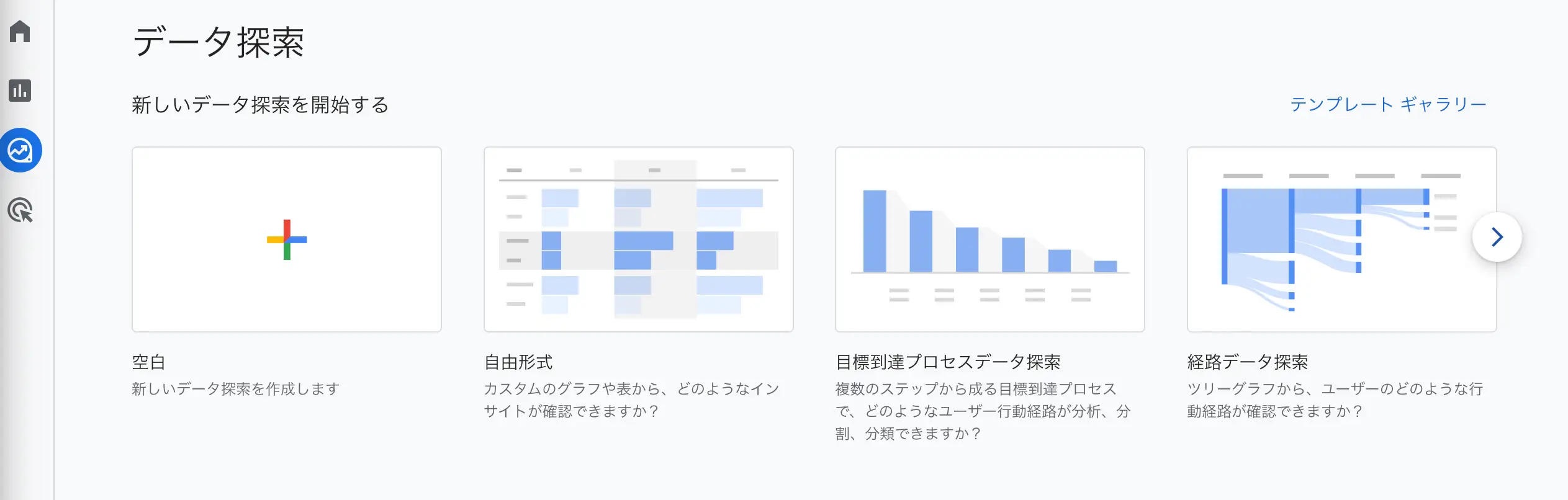
「探索」ページでは、レポートで確認できる様々な指標を自由に組み合わせてグラフや表を作成し、分析することができます。
「空白」を選んで自由に分析のフォーマットを作成することも、テンプレートを活用して情報を整理することも可能です。
広告
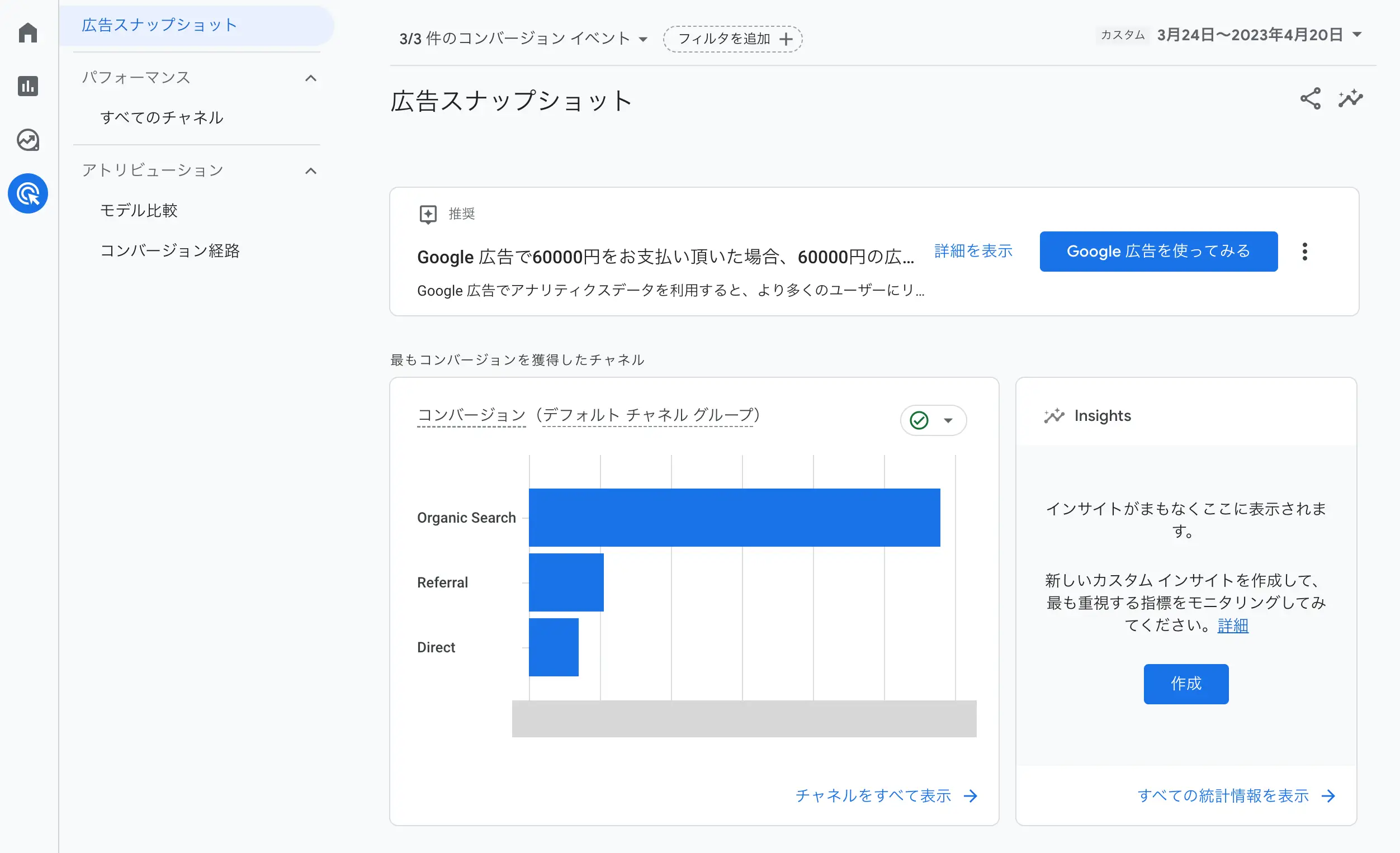
「広告」ページでは、コンバージョンと流入元の関連性がわかり、どのチャンネルからの流入が最もコンバージョンしているのかが判断できます。
またGA4とGoogle広告を連携することで、この画面からGoole広告のキャンペーンデータについての確認も可能です。
設定
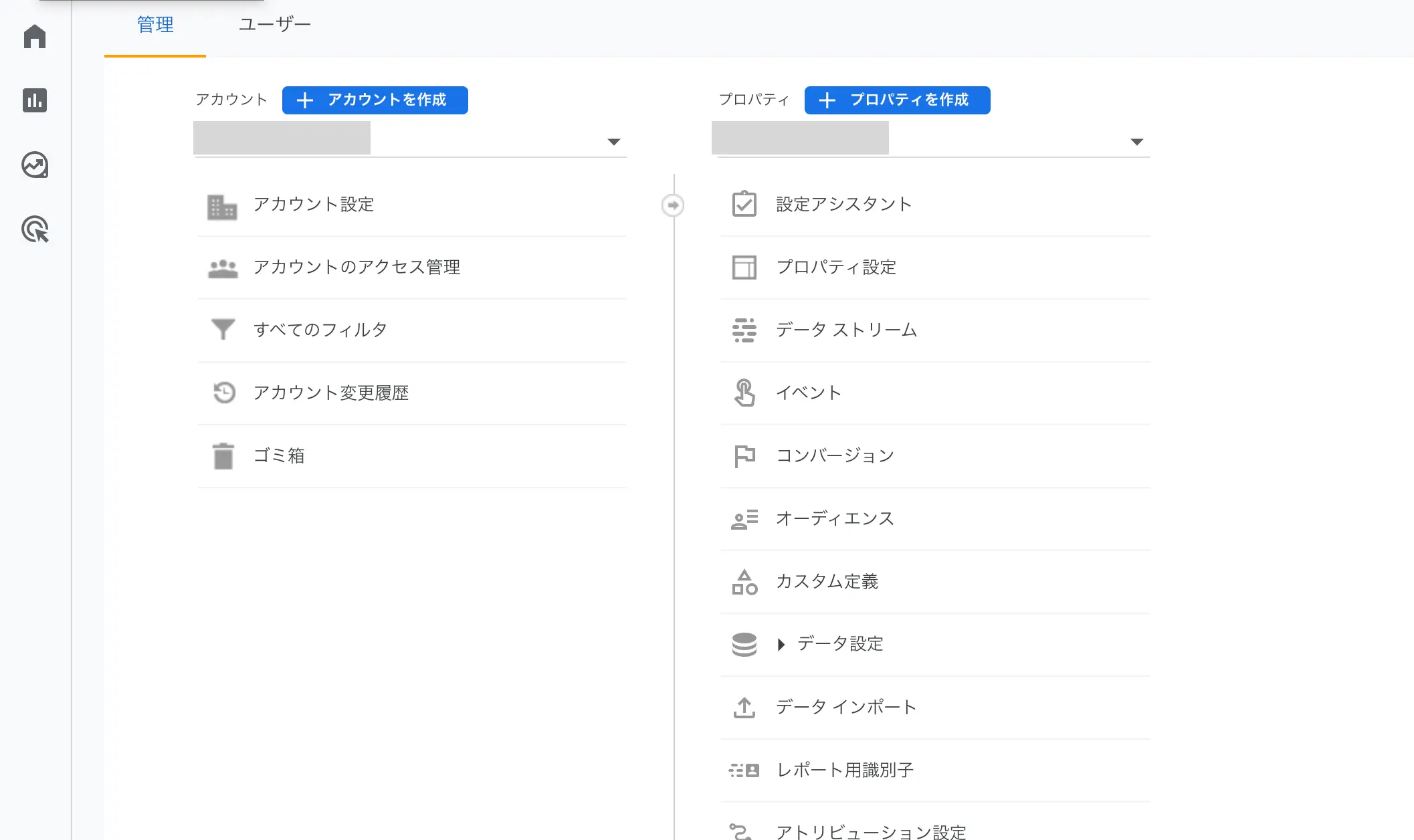
「設定」ページでは、GA4の基本的な設定や連携、コンバージョンなどの設定を行うことができます。とくにGA4ではデータの計測がすべて「イベント」に統一されたため、このページの「イベント」はよく触ることになるかもしれません。
Googleアナリティクス(GA4)の探索レポートの活用方法
探索レポートは、GA4の機能の中で、ユーザーが自由にデータを組み合わせて分析できる機能です。探索レポートを活用することで、独自の視点やニーズに合わせたデータ分析が可能となり、より効果的な戦略立案や改善施策の検討が可能となります。
探索レポートで分析できるデータ
探索レポートで分析できるデータはかなり多岐にわたります。ここでは探索レポートで分析できるデータ例について3つ紹介します。
ユーザーのセグメント
アクセスチャネル分析
デバイス別分析
ユーザーセグメント
特定の条件に合致するユーザーのグループを作成することができます。例えば、新規ユーザーとリターニングユーザー、特定の地域のユーザーなど、さまざまな条件でユーザーを分類し、それぞれのグループの行動やコンバージョンを比較分析することができます。
アクセスチャネル別分析
検索エンジンやSNS、メールなど、さまざまなチャネルからの流入状況を把握できます。それぞれのチャネルの効果や改善ポイントを分析し、マーケティング戦略の最適化を図ることができます。
デバイス別分析
スマートフォンやタブレット、パソコンなど、異なるデバイスでの利用状況やコンバージョンを比較することができます。デバイス別のユーザー行動を把握し、Webサイトやアプリのデザインや機能の最適化を進めることができます。
探索レポートの作成手順
探索レポートの作成手順は以下の通りです。
GA4の左サイドメニューから「探索」をクリック
「新しい探索」→「空白」を選択
必要に応じて、セグメントやディメンションを設定し分析したいデータをドラッグ&ドロップで配置
レポートを保存して、後で参照できるようにする
セグメントやディメンションの設定や、分析したいデータを抽出するためのレポート要素の選択は、GA4を初めて触る場合には理解に時間がかかります。
まずは「テンプレートギャラリー」から「経路データ選択」や「セグメントの重複」などを選択して一旦レポートが表示されるような状態にした上で、中身を調整しながら「どの要素をどう変えるとレポートがどう変わるのか、何をどう参照しているの」かの全体像を掴みましょう。
Googleアナリティクス(GA4)でのイベントトラッキングの設定
イベントトラッキングとは、Webサイトやアプリでのすべてのアクション(例:ボタンクリック、フォームの送信をはじめ購入、会員登録、問い合わせなど)を「イベント」として計測する機能です。イベントトラッキングを設定することで、ユーザーの行動をより詳細に把握し、Webサイトやアプリの改善施策を立案することができます。
イベントトラッキングの設定方法は以下の通りです。
「管理」→「イベント」から画面を進める
コンバージョンとして設定したい項目に「コンバージョンとしてマークをつける」をONにする
デフォルトで自動計測されるイベント以外のイベントを設定したい場合は「イベントを作成」をクリック
Googleアナリティクス(GA4)と他のGoogleサービスの連携
Googleアナリティクス(GA4)と他のGoogleサービスを連携させることで、データがそれぞれで共有されより多くの側面からの分析が可能となります。
ここでは「Google広告」と「Googleタグマネージャー」の連携について紹介します。
Google広告との連携方法
Google広告とGA4を連携させることで、広告のパフォーマンスを詳細に分析できるようになります。具体的には、広告別のコンバージョン数やコスト、クリック数などのデータをGA4で閲覧・分析することができます。またGA4のユーザーセグメントを、Google広告でリマーケティングリストとして活用することも可能になります。
Google広告とGA4の連携手順は以下の通りです。
GA4管理画面で、「データ連携」を選択し、「リンク」をクリック
「Google広告」を選択し、連携するGoogle広告アカウントを選択
連携が完了したら、GA4で広告データを確認・分析
Googleタグマネージャーとの連携方法
Googleタグマネージャー(GTM)とGA4を連携させることで、Webサイトのタグ管理が容易になります。具体的には、GA4のイベントトラッキングやカスタムディメンションなどの設定をGTM経由で行うことが可能です。これにより、Webサイトのコードを直接編集することなく、効率的にタグ管理が行えます。
なお「GTMって何?」という方はこちらをご覧ください。
関連記事:GTM(Googleタグマネージャー)とは?活用メリット・デメリットを解説
またGTMの設定がまだの方は、次の記事にて設定方法を解説しています。
関連記事:GTM(Googleタグマネージャー)の設定方法は?画像付きで丁寧に解説
GTMとGA4の連携手順は以下の通りです。
GTM管理画面で、「タグ」を選択し、「新しいタグ」をクリック
「タグの種類」で「GA4設定」を選択し、GA4の測定IDを入力
必要に応じて、イベントトラッキングやカスタムディメンションの設定を行う
設定が完了したら、GTMで「送信」をクリックし、公開
詳細は「GA4の設定方法は?UAから移行する方法や新たに導入する方法を画像付きで解説」内の「GA4へ新規導入の場合→GTMを使ったGA4タグの設定」をご覧ください。
Googleアナリティクス(GA4)を使いこなして売り上げを最適化しよう
この記事ではGoogleアナリティクス(GA4)の見方について、解説しました。GA4はイベントでの計測と高い自由度が特徴な分析ツールです。GA4を使いこなしてユーザーの行動履歴を分析し、売り上げを最適化していきましょう。
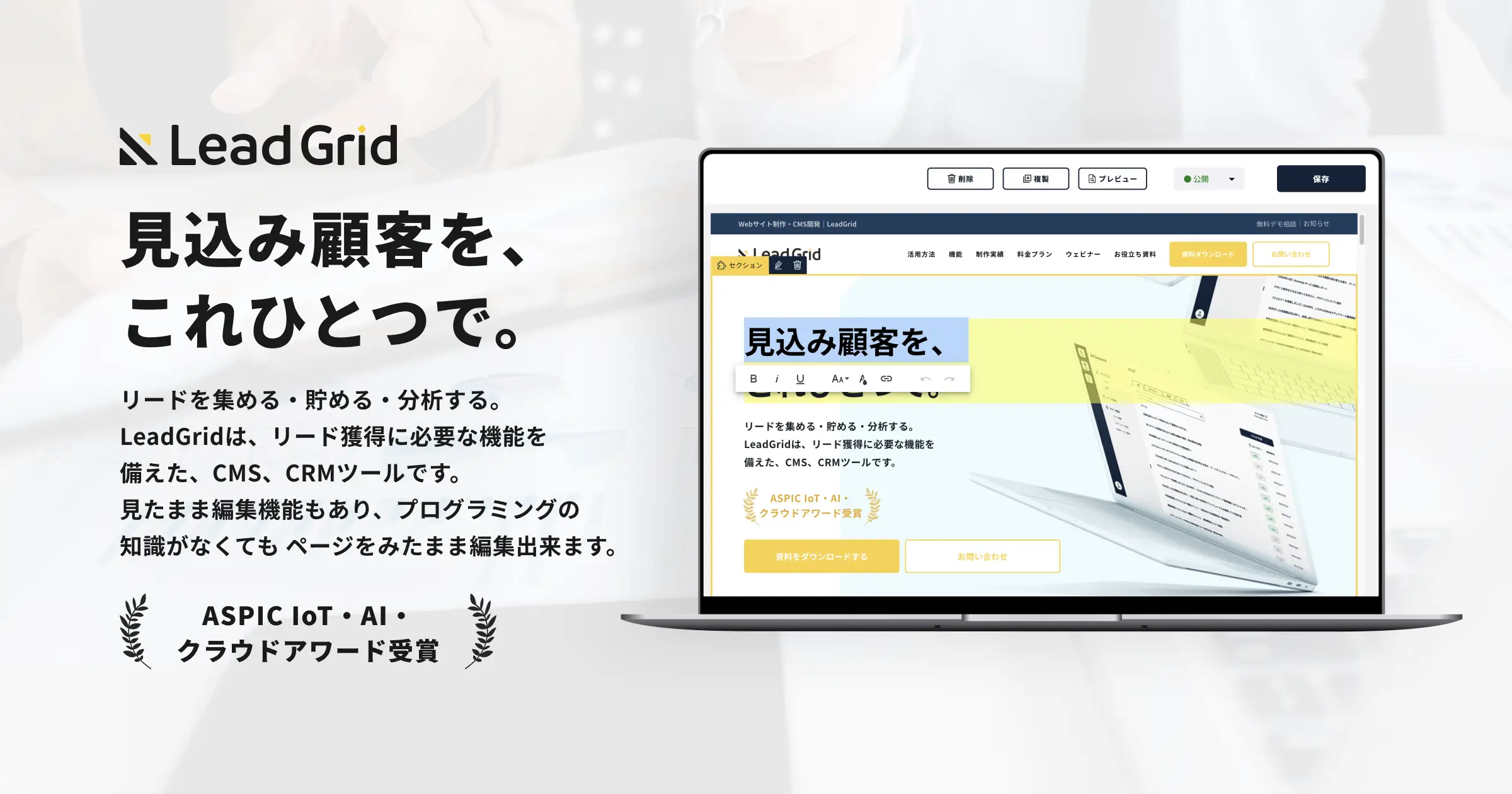
LeadGridは株式会社GIGがWeb制作の際に利用可能なCMSです。「ブログサービスのような使い勝手で使いやすい」と評判のブログ機能や、LPなどのブログページ以外でもプレビュー画面を見ながら編集が可能な「見たまま編集」機能が特徴的です。
またLeadGridはデザイン性の高さにも定評があり、綿密なヒアリングの上自社の価値観やブランディングに沿ったデザインのサイトを制作します。
もちろんGA4にも対応しており、設定のサポートもいたします。
今すぐ試せる、CVR改善リストを無料配布中!
CVRを今すぐ改善したい担当者様へ。業界別のCVR平均値をもとに、CVR改善ポイントを15個リストアップした資料をご用意しました。この後の業務からぜひご活用ください。
LeadGrid BLOG編集部は、Web制作とデジタルマーケティングの最前線で活躍するプロフェッショナル集団です。Webの専門知識がない企業の担当者にも分かりやすく、実践的な情報を発信いたします。
関連記事
-
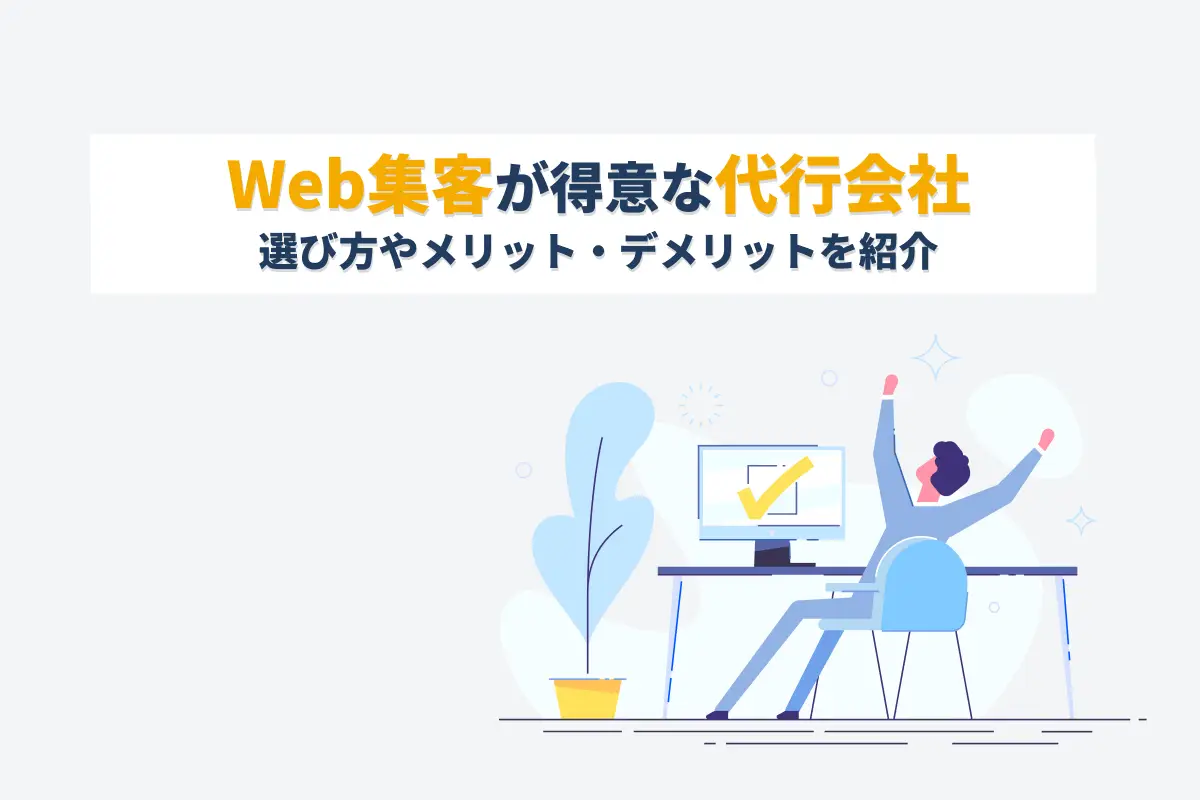
Web集客が得意な代行会社7選|選び方やメリット・デメリットを紹介
- # Webマーケティング
-

Webサイト改善コンサルティング10選!選び方から費用相場まで解説
- # Webマーケティング
- # Webサイト
-

SNS運用代行とは?依頼できる内容やメリット・おすすめの会社を紹介
- # Webマーケティング
-

TikTok採用とは?メリット・デメリットや成功事例を詳しく解説
- # 採用サイト
-

【比較表付き】MAツールおすすめ13選!選び方や主な機能についても解説
- # Webマーケティング
- # MAツール
-
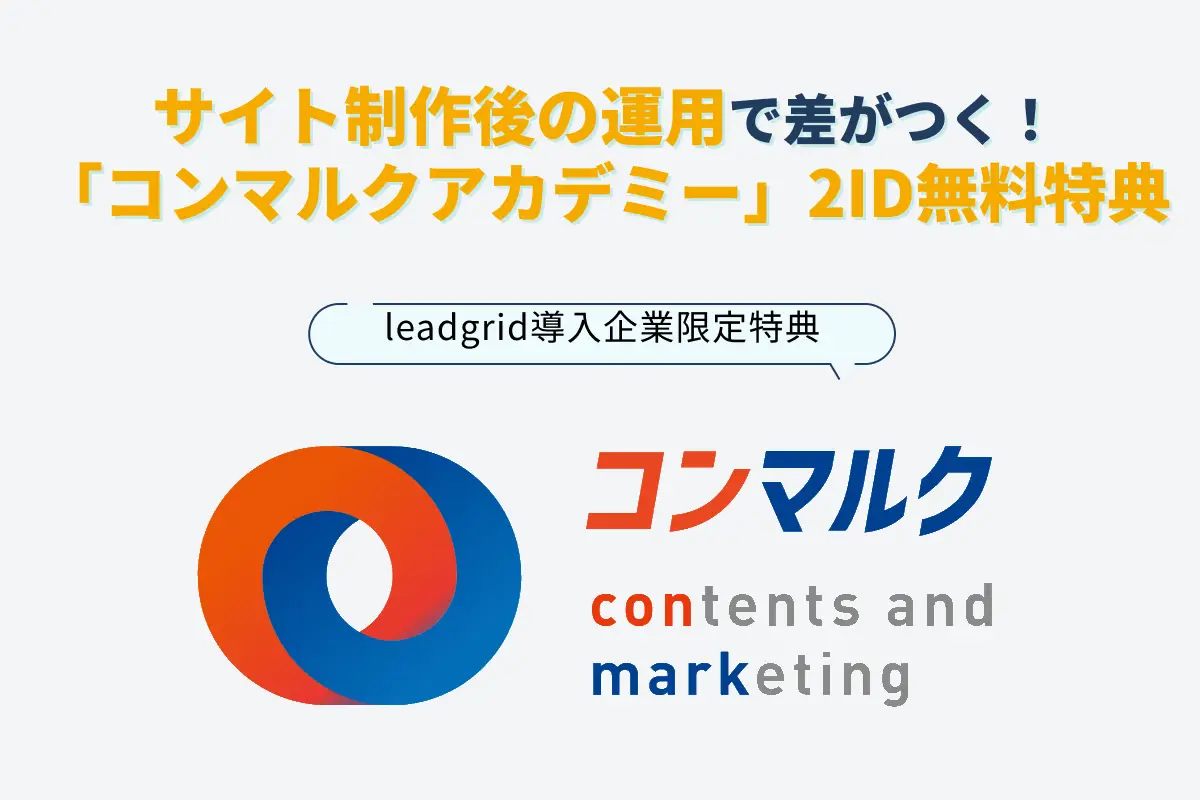
サイト制作後の運用で差がつく!LeadGrid導入企業限定「コンマルクアカデミー」2ID無料特典
- # Webマーケティング
- # コンテンツマーケティング
Interview
お客様の声
-
企業のバリューを体現するデザインとCMS刷新で情報発信基盤を強化。期待を超えるサイト構築を実現した事例
株式会社エスネットワークス 様
- # コーポレートサイト
- # 更新性向上
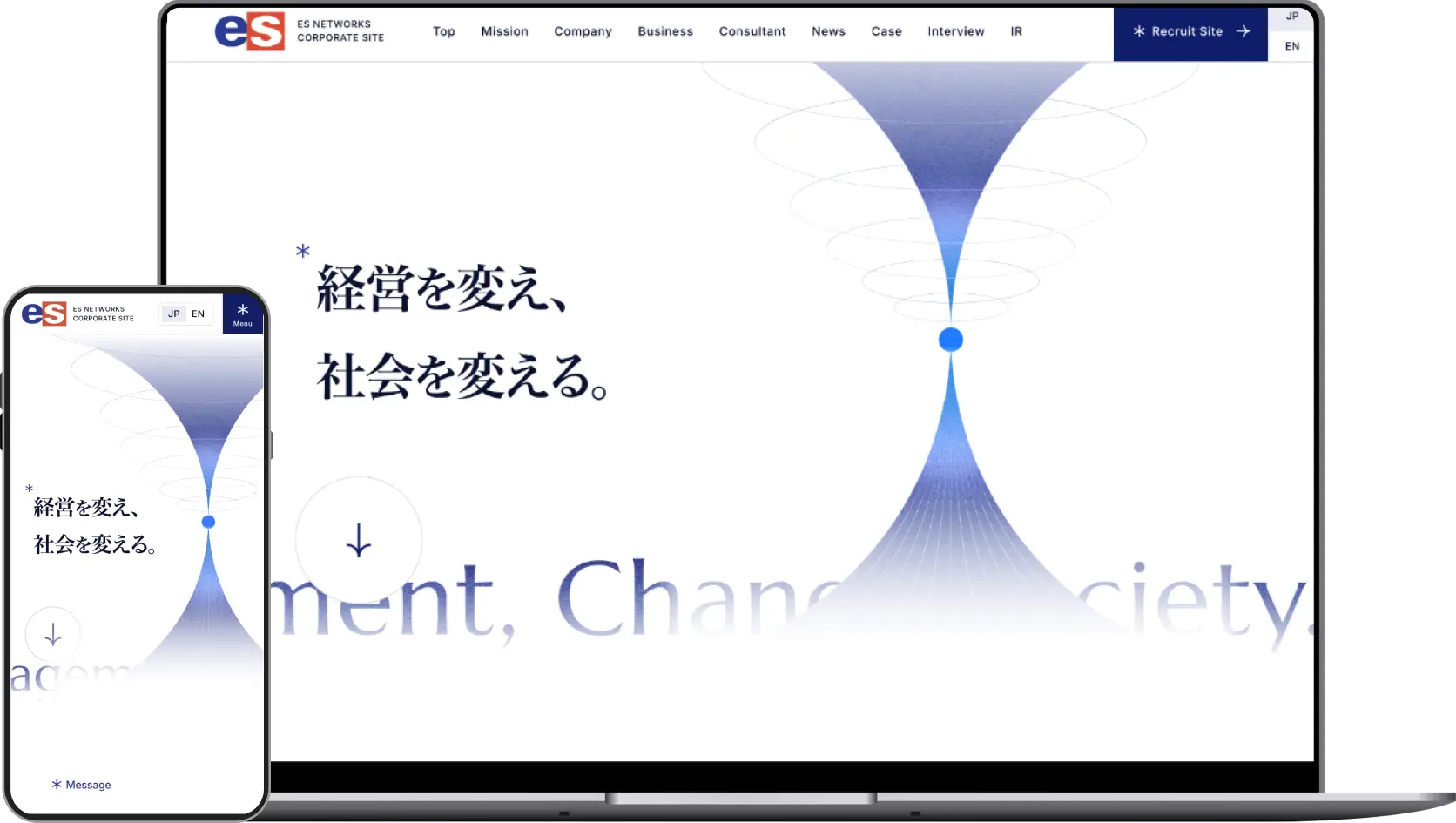 Check
Check -
採用力強化を目的に更新性の高いCMSを導入し、自社で自由に情報発信できる体制を実現した事例
株式会社ボルテックス 様
- # 採用サイト
- # 採用強化
- # 更新性向上
 Check
Check -
「ポジティブな世論形成」ができるメディアの立ち上げと情報設計を担い、PV数を9倍に伸ばした事例
株式会社タイミー 様
- # オウンドメディア
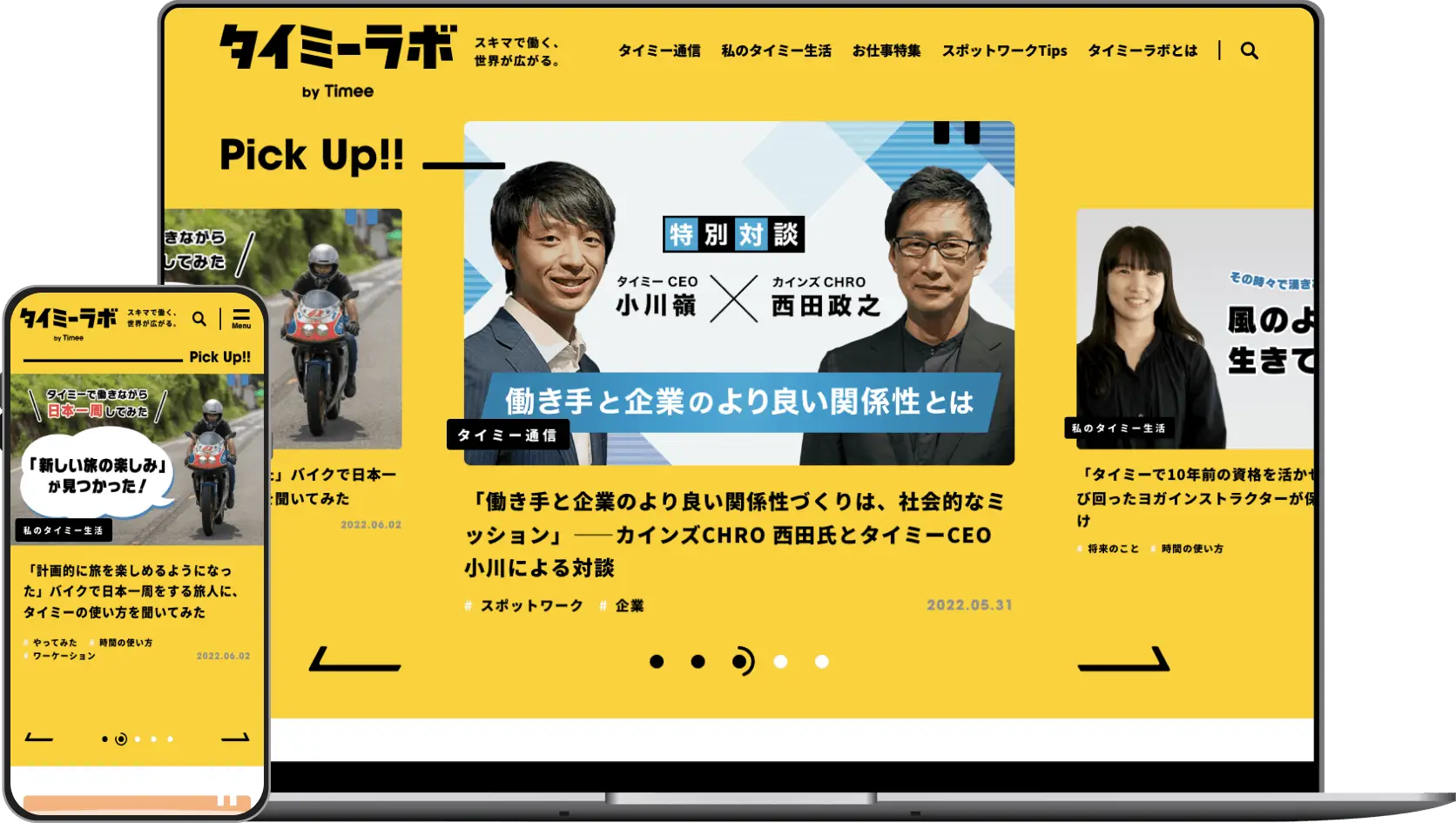 Check
Check -
LPとしても併用できるサービスサイトを制作 店舗の増加にも対応できる体制を構築した事例
株式会社KRM 様
- # サービスサイト
- # 更新性向上
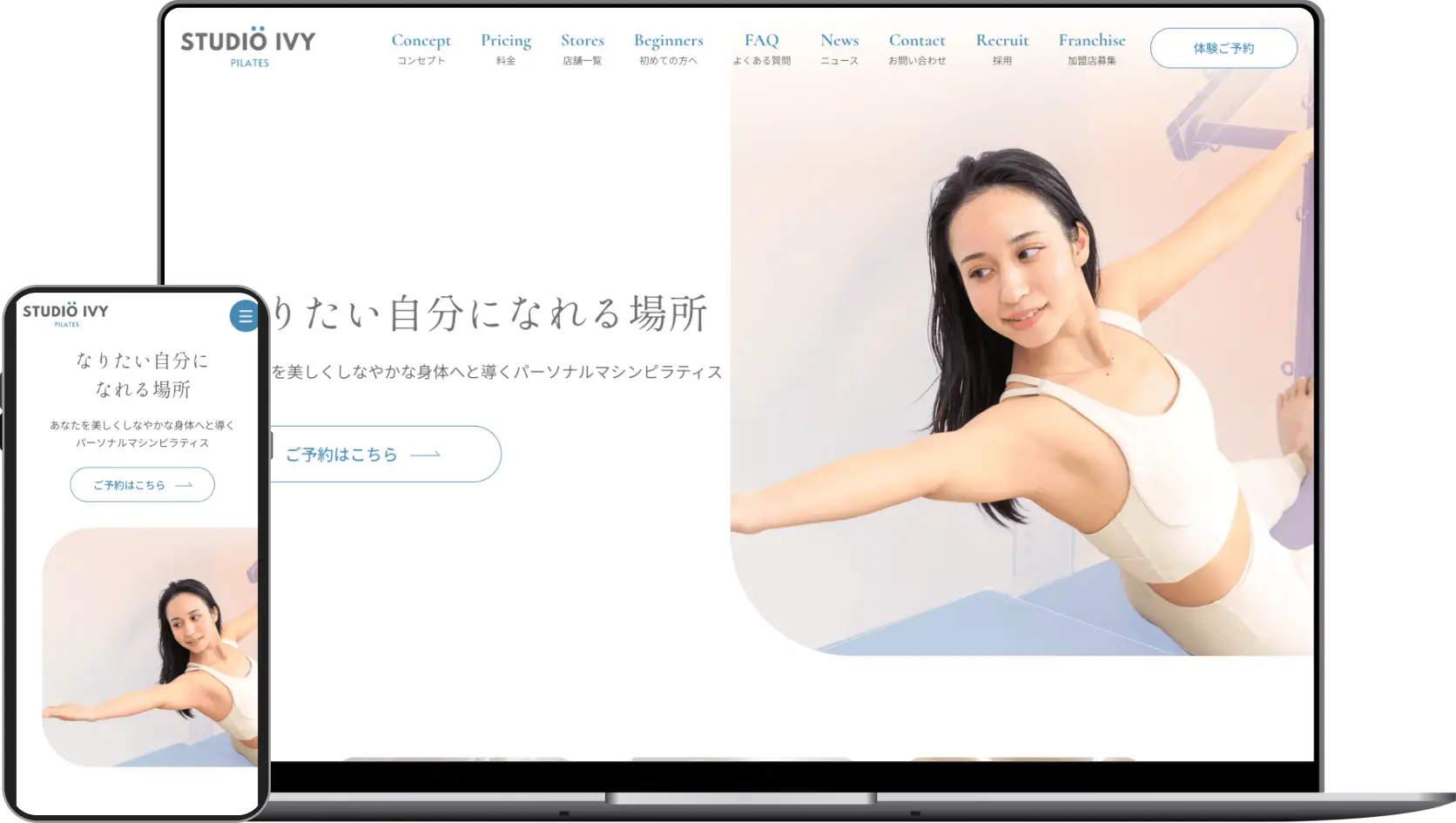 Check
Check
Works